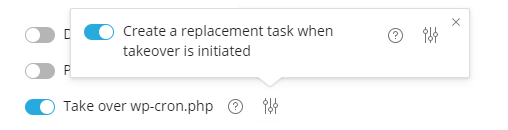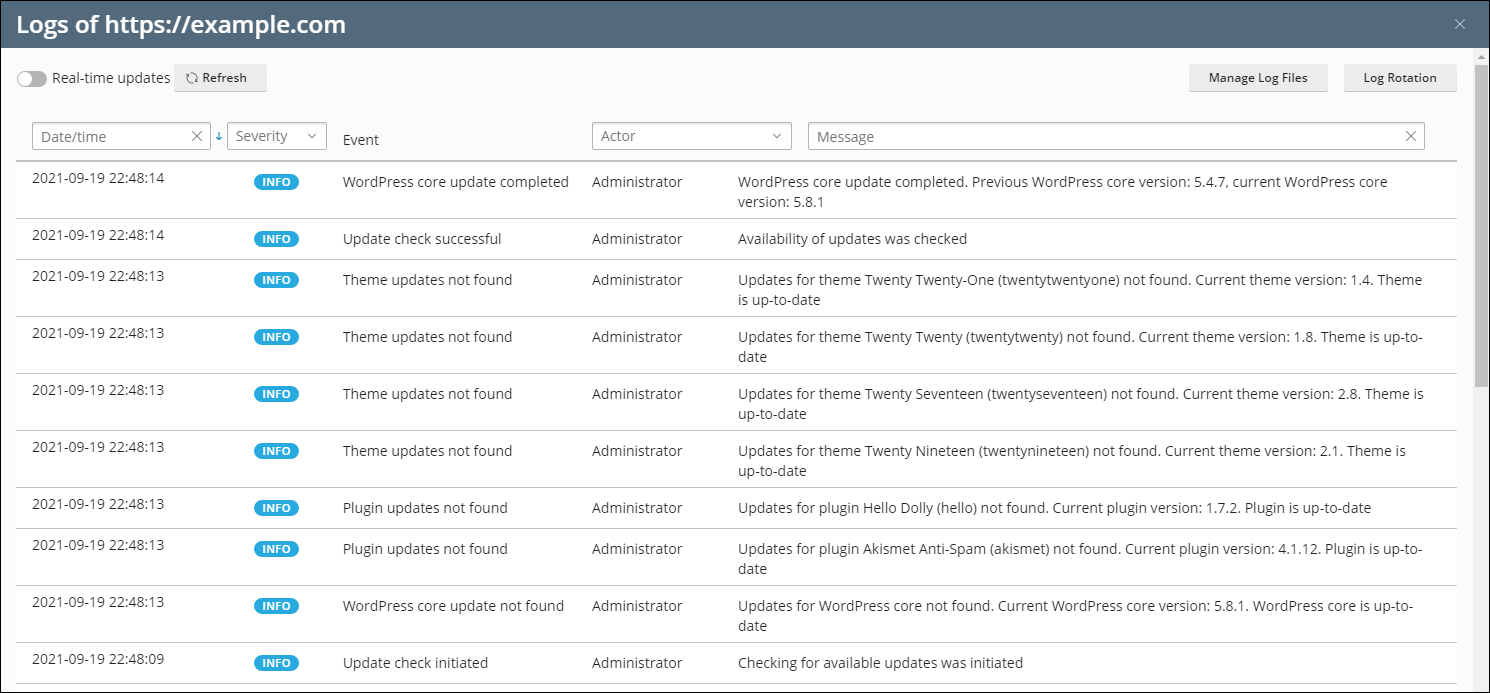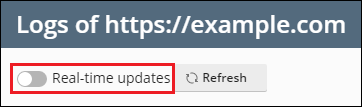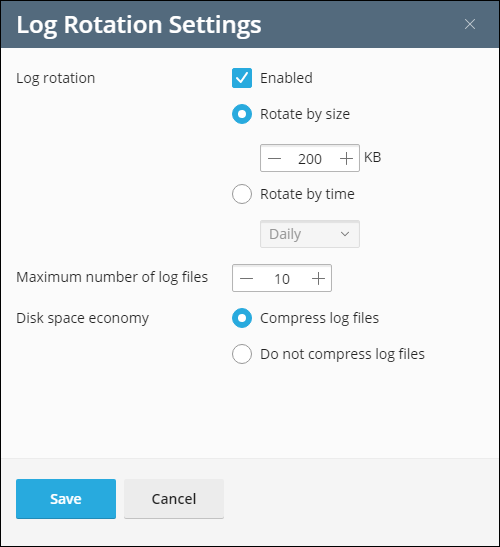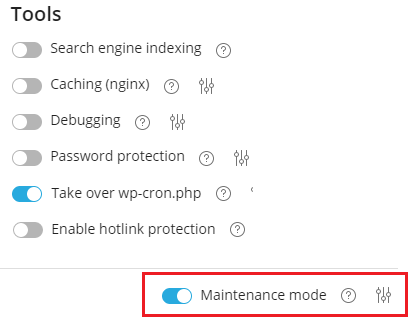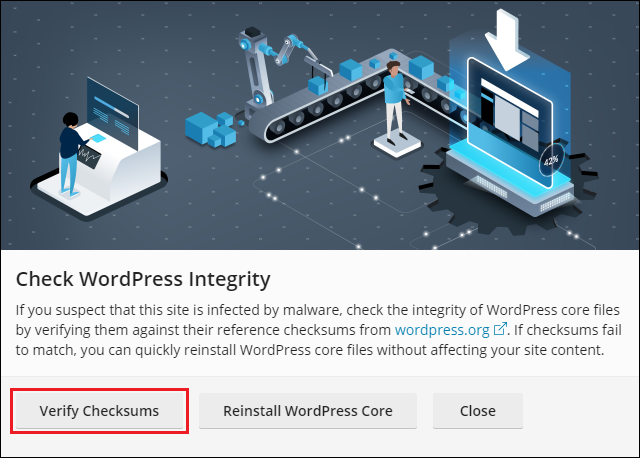WP Toolkit
WP Toolkit是能够让您轻松安装、配置和管理 WordPress 的单个管理界面。只有在Plesk 中安装了 WP Toolkit 扩展才可以使用该工具包。
注解: WP Toolkit 可安装、配置和管理 WordPress 4.9 或更新版本。
注解: WP Toolkit 扩展在 Web Pro 和 Web Host Plesk 版本中是免费的,而在 Web Admin 版本中付费的。
安装 WordPress
若要安装新的 WordPress 实例,请转到 WordPress 点击 安装。
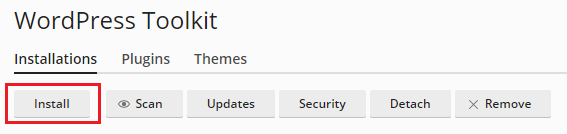
您可以在此:
-
点击 安装 安装最新版本的 WordPress 并使用默认设置。
-
更改默认的设置(包括所需的 WordPress 版本、数据库名称、自动更新设置,等等)然后点击 安装。
注解: 若要安装WordPress,WP Toolkit 可从 wordpress.org 获取数据。默认,如果 WP Toolkit 无法在15秒内建立连接, wordpress.org 则被视为不可用。
新的安装实例将会出现在 WordPress 中所有现有的 WordPress 安装实例的列表里。
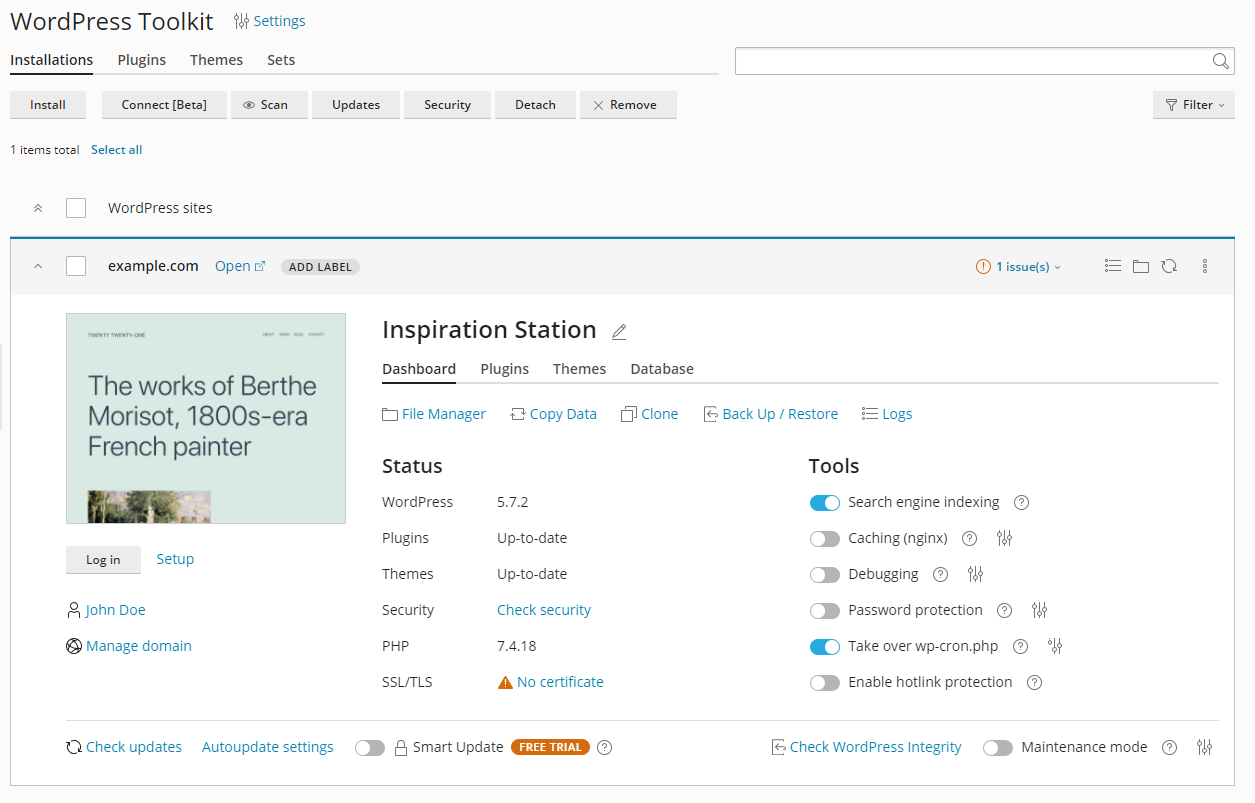
添加现有的WordPress 安装实例到WP Toolkit
所有通过 WP Toolkit或通过 应用程序 页面添加的 WordPress 安装实例都将自动出现在 WP Toolkit中;而手动安装的需要附加到 WP Toolkit中。如果您从 Plesk 早期版本升级,且已使用 WordPress,我们建议您将现有的 WordPress 安装实例附加到 WordPress 工具包。要附加 WordPress 安装实例到 WP Toolkit,请转到 网站与域名 > WordPress 并单击 扫描 。注意如果您在扫描之后手动安装新的 WordPress 副本,这些 WordPress 安装实例将无法附加到 WordPress 工具包。
若要将 WordPress 安装实例附加到 WP Toolkit,请如下操作:
- 转到 WordPress。
- 点击 扫描。
WordPress 安装实例已附加,并在 WordPress 中现有 WordPress 安装实例的列表中显示。
导入WordPress安装实例
您可以使用 “网站迁移” 功能迁移属于您的但是未托管的 WordPress 网站到Plesk。当您迁移WordPress 网站时,Plesk 会复制其所有的文件和数据库到您的服务器。一旦迁移成功,就可以使用WP Toolkit对其进行管理。
若要迁移现有的WordPress 网站,请进入 网站与域名 > WordPress ,点击 导入 ,然后 根据说明操作。
管理 WordPress 安装实例
转到 WordPress 查看您所有的 WordPress 安装实例。
WP Toolkit 会分组有关我们称为 卡片 的区块里每个实例的信息。
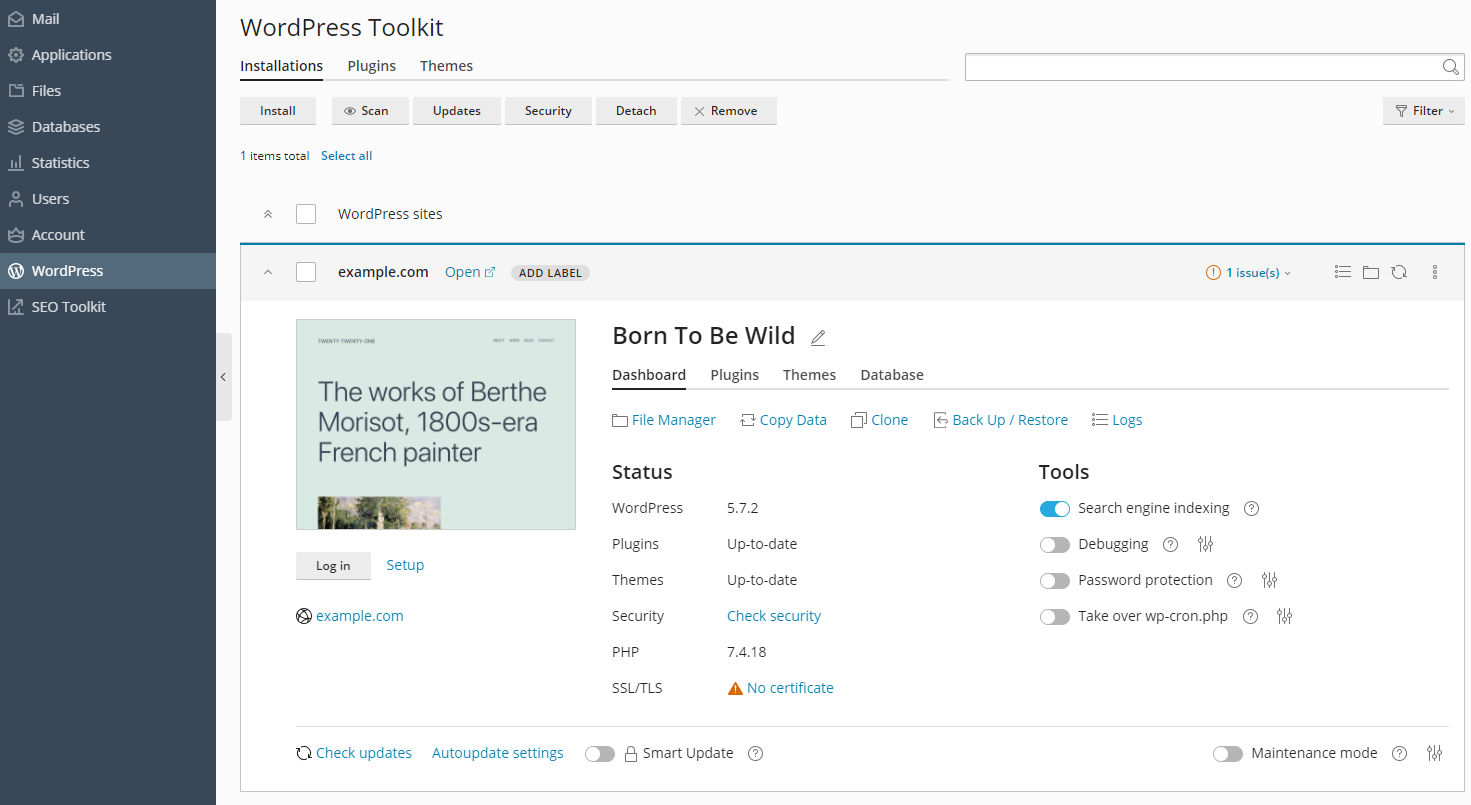
卡片会显示你的网站截图,并提供了许多控件,让您能够很容易地访问常用的工具。屏幕截图会实时变化,以反映您对您的网站所做的更改。例如,如果您打开维护模式或更改 WordPress 主题,网站的截图将立即变更。
注解: 您直接在 WordPress 中所做的更改每 24 小时与 WP Toolkit 同步一次。要手动同步,请点击 
当您将鼠标光标移动到网站的屏幕截图上时,您会看到以下内容:
- 打开网站按钮。若要在新的浏览器标签中打开该网站,请单击该按钮。
- 上次更新屏幕截图的日期和时间。要立即更新截图,在截图的右上角,单击
图标。
您还可在此进行以下操作:
-
更改您的网站名称。具体操作是点击
图标,给您网站一个名称,然后点击
。
-
以管理员的身份登录 WordPress。具体操作是点击网站截图下的 登录。
-
更改常规的 WordPress 设置。具体操作是点击 登录 旁的 “设置”。
-
转到 网站与域名 中的域名屏幕。若要实现此目的,请点击网站截图下的 管理域名。
状态
WordPress 网站经常是黑客的攻击目标。过时的 WordPress 内核、插件和主题增加了安全风险。
在 “状态” 部分,您可以执行以下操作:
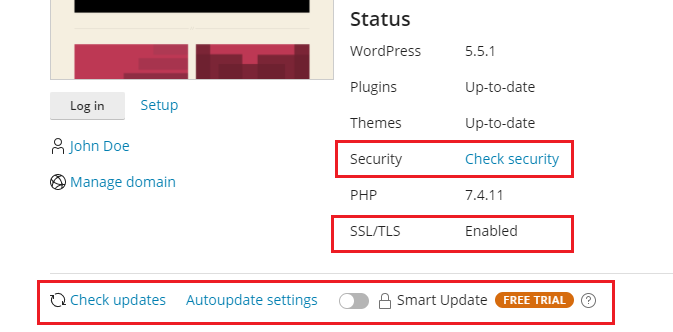
“工具” 部分中的控件能够让您更方便访问下列设置和工具:
- “搜索引擎索引” 会在搜索引擎的搜索结果中显示您的网站。
- “调试”可以帮助您调试还未准备好用于查看、测试或开发的网站。
- “密码保护” 会指定您将用于从 Plesk 登录 WordPress 的密码。
-
“接管 wp-cron.php” 帮助您设置
wp-cron.php的常规运行。
在”状态”和”工具”部分上面,您会找到以下 WP Toolkit 功能:
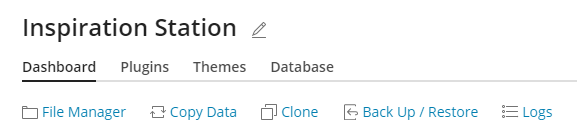
- “文件管理器” 在文件管理器中管理网站的文件。
- “复制数据” 以将网站内容复制到其它地方。
- “克隆” 创建您网站的完整副本。
- “备份/恢复” 创建您网站的备份并在必要时进行恢复。
- “日志” 查看您需要排除故障的安装实例的 WP Toolkit 日志。
在网站卡底部,您可以执行以下操作:
在剩下的三个选项卡上,您可以管理安装实例的插件、主题以及更改数据库用户名和密码。
网站标签
网站标签是您给您的网站预先配置的标识符(例如“临时”、“生产”、“测试”,等等)。
根据您的项目,可能会因多种用途而托管多个网站副本。使用标签则能够帮助您辨别各个网站。
默认情况下,网站没有标签。要给其加标签,请点击添加标签(在网站名称旁的网站卡上)然后选择所需的标签。标签是备选项,可以在任何时候更改或移除。

管理卡片视图
您可以选择 WP Toolkit 显示卡片的方式。默认的“卡片”视图最适合少量的安装实例。如果您有很多个安装实例,请折叠卡片 
您还可以过滤 安装实例以更方便管理它们。
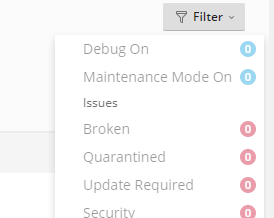
移除和解除附加安装实例
您可以解除附加您不想在 WP Toolkit 中看到和管理的 WordPress 安装实例。解除附加不会移除安装实例,只是对 WP Toolkit 隐藏而已。被解除附加的安装实例会在扫描 WordPress 安装实例后再次附加到 WP Toolkit。您可以单独解除附加 WordPwress 安装实例或一次多个安装实例一起进行。
要解除附加 WordPress 安装实例,请如下操作:
- 转到 WordPress 然后执行以下操作:
- (解除附加单个安装实例)在您想要解除附加的安装实例卡上,点击
图标。
- (解除附加多个安装实例)选择您要解除附加的安装实例然后点击解除附加。
- (解除附加单个安装实例)在您想要解除附加的安装实例卡上,点击
- 点击 解除附加 。
不像解除附加,彻底移除会删除 WordPress 实例。您可以移除任何安装实例,不管该实例是以何种方式安装的:使用 WP Toolkit,通过应用程序页面,或手动安装的。您可以单个移除 WordPress 安装实例或多个一起进行。
要移除 WordPress 安装实例,请如下操作:
- 转到 WordPress 然后执行以下操作:
- (移除单个安装实例)在您要移除的安装实例的卡上,点击
图标。
- (移除多个安装实例)选择您要移除的安装实例然后点击移除。
- (移除单个安装实例)在您要移除的安装实例的卡上,点击
- 单击 移除 。
搜索引擎索引和调试
默认情况下,在搜索引擎的搜索结果中会显示新创建的 WP Toolkit 网站。如果您的网站尚未准备好供公众浏览,请关闭 “搜索引擎索引” 。
如果您正在安装用于进行测试或开发的 WordPress,则可以启用 “调试” 来自动查找和修复网站代码中的错误。为此,单击“调试”旁边的|image-tune-icon|,选择要激活的 WordPress 调试工具,然后单击 确定 。
更新 WordPress 安装实例
若要保证网站的安全,您需要定期更新WordPress核心和所有已安装的插件和主题。您可以自动或手动完成这一任务:
- 手动更新能够让您控制更新安装的时间。例如,您可以查看安装完特定的更新之后,是否为其他WordPress用户造成了问题。然而,记住,您需要定期进行更新,以避免处于落后。
- 自动更新能够让您的 WordPress 安装实例保持最新状态,让您放心。然而,更新有时会破坏您的安装实例,而且使用了自动更新,您可能不会立刻知道这一情况。
出于安全考虑,我们建议您配置自动更新。
若要手动更新 WordPress 安装实例,请如下操作:
-
转到 WordPress。若您的 WordPress 安装实例需要更新,将会在”状态”部分看到相应的信息(例如,”安装插件更新”)。
-
单击有关可用更新的任何信息,等待 WP Toolkit 加载可用更新列表,然后选择要安装的更新。
注解: 如果有一个WordPress核心的更新是可用的,您将会看到“修复点”复选框。使该复选框处于选中状态,以创建一个您可以进行使用的恢复点,以便在出现任何问题时,回滚更新。
-
点击 更新 。
将会应用选中的更新。
尽管 WP Toolkit 会自己常规地检查更新,但是您也可以在任何时候检查更新。具体操作是点击 “检查更新”。
若要为 WordPress 安装实例配置自动更新,请如下操作:
-
转到 WordPress 选择您想要自动更新的 WordPress 安装实例,然后在安装实例卡上,点击 “自动更新设置”。
-
选择所需的自动更新设置。您可以为 WordPress 核心、插件和主题分别配置自动更新(例如,您可以选择为插件和主题启用自动更新,但不对WordPress 核心启用自动更新)。请按照这些建议操作:
- 在“自动更新 WordPress”旁边选择“否”则会关闭 WordPress 核心的自动更新。这是不安全的。
- 如果您的网站是公众可访问的(产品),并且您担心自动应用更新可能会导致网站瘫痪,那么选择“是的,但只针对小的(安全)更新”。
- 如果您的网站是 WordPress 网站的非公开版本(过渡),请选择“是,所有(小版本和大版本)更新”。这将保持您的过渡网站的处于最新状态,并确保,如果一个更新破坏了什么,仅发生在过渡网站上,而不是在生产性网站。
-
点击 确定 。
如果您担心 WordPress 自动更新可能会破坏您的网站,请使用 智能更新 。使用智能更新,WordPress 安装实例总是安全地更新,而不会破坏您的网站。
备份和恢复 WordPress 安装实例
若要防止数据丢失,可以备份和恢复网站。要实现此目的,您可以使用 WP Toolkit 功能或常规的 Plesk 备份工具,名叫 备份管理器。
因下面一些原因,在 WP Toolkit 中创建备份可能会比在备份管理器中创建备份更方便:
- WP Toolkit 会备份单个网站,而备份管理器会备份整个订阅和所有的订阅网站及其数据。
- 若您需要备份单个网站,WP Toolkit 备份则需要更少的时间和磁盘空间。
- 在 WP Toolkit 中创建备份不需要任何设置。
若要备份一个 WordPress 网站,请如下操作:
-
转到 WordPress 然后点击您想要备份的 WordPress 安装实例的卡片上的备份 / 恢复。
-
单击 备份 。
备份一旦完成,则将在 WP Toolkit 备份列表中显示。

若要恢复 WordPress 网站,请如下操作:
-
转到 WordPress 然后点击您想要恢复其备份的 WordPress 安装实例的卡片上的 备份/恢复。
-
单击与您要恢复的备份相对应的
图标。
注解: 恢复备份会移除备份日期后您对网站所做的所有更改。因此 WP Toolkit 会建议您备份网站的当前状态并使用此备份进行恢复。
-
点击 恢复。
您已恢复您的备份。
出于安全考虑,您可能想要下载 WP Toolkit 备份文件以在其它任何地方进行存储。
若要下载 WP Toolkit 备份文件,请如下操作:
-
转到 WordPress 然后点击您想要下载其备份文件的 WordPress 安装实例的卡片上的 备份/恢复。
-
点击与您要下载其文件的备份相对应的
图标。
您将会被重定向到存储 WP Toolkit 备份的文件管理器中的目录(网站主目录中的
/wordpress-backups)。 -
点击与您要下载的备份文件相对应的
图标然后点击 下载。
您已下载一个备份文件。
您可以删除您不再需要的 WP Toolkit 备份。
若要删除 WP Toolkit 备份,请如下操作:
- 转到 WordPress 然后点击您想要删除其备份文件的 WordPress 安装实例的卡片上的 备份/恢复。
- 点击与您要删除的备份相对应的
图标然后点击 删除。
您已删除了一个备份。
智能更新
智能更新是 WP Toolkit 3.x 及更高版本中可用的高级功能。该功能可以帮助您保持您的生产网站处于最新状态,而没有破坏网站的风险。智能更新会分析安装更新的潜在后果,并提示您这样做是否安全。
为了保证您的网站安全,您需要定期更新WordPress:主题、插件和核心。然而,这些更新可能会破坏您的网站。注意手动更新并不能保证您的网站将继续运行。
若要确保 WordPress 安装实例的更新总是安全的,而不会导致网站瘫痪,我们开发了智能更新功能,此功能能进行以下任务:
- 克隆安装实例,然后对克隆进行分析并截取网站页面的屏幕(包括动态内容和圆盘传送带)。
- 更新克隆,再次对它进行分析,然后再次截取网站页面的屏幕。
- 检测问题(PHP 问题、HTTP 相应代码错误、已更改的页面标题等其它):不仅是更新可能引起的问题还有在更新前就已存在的问题。
- 使用手动更新,智能更新将显示“前”和“后”屏幕截图以及预计更新是否安全。您可在此比较截图,查看和下载有关已找到问题的详细报告,然后决定是否更新生产性网站。
- 使用自动更新,智能更新会自动更新生产性网站,除非至少存在一个由更新引起的问题。或者不执行更新。这两种情况,您都会收到含有分析结果和“前” 和 “后” 对比截图的电子邮件。
使用智能更新
智能更新是一项付费功能,您可以向您的主机提供商购买该功能。您可以使用智能更新功能实现手动和自动更新。
若要启用智能更新:
- 欲获取智能更新功能,可向您的主机提供商请求提供。您需为每个安装实例单独启用智能更新。
- 转到 WordPress 在安装实例卡上打开 “智能更新”。
您已启用了智能更新。现在您可以将其用于手动或自动更新。
注解: 智能更新不是备份的替代选择。我们建议您定期对 WordPress 安装实例进行备份,尤其是在使用自动更新时。
若要手动使用智能更新:
-
确保您有足够多的磁盘空间来保存需要更新的安装实例的完整副本。
-
在安装实例卡上,点击 “检查更新”,选择您要安装的更新,然后点击 更新。
-
等待智能更新完成克隆和分析网站(根据网站的大小的不同,这可能会花费一点时间)。分析是在后台执行的,因此关闭窗口并不会中断更新。
-
分别或在对比模式中查看网站不同页面的 “前” 和 “后” 截图。
-
一次选择一个网站页面并查看每个页面上找到的问题。您还可以在 “网站概要” 标签上查看整个网站上找到的问题以及下载有关这些问题的报告。
-
如果智能更新并未检测到任何有关更新的问题且截图也证实没有问题,请点击 应用更新 然后点击 确定。智能更新将更新生产性安装实例并删除克隆。
如果您不想更新生产性的安装实例,请点击 放弃 。
若要自动使用智能更新:
- 确保您有足够多的磁盘空间来保存需要更新的安装实例的完整副本。
- 当更新可用时,智能更新将对安装实例进行克隆、更新克隆以及在更新之后对克隆进行分析。
- 如果更新不会引起任何问题,智能更新则自动更新生产性安装实例。如果智能更新检测出更新可能至少会引起一个问题,则不会应用更新。这两种情况,您都会收到带有链接的电子邮件。请点击链接在新的浏览器窗口打开带有您网站 “前” 和 “后” 对比截图的报告。
管理插件
一个 WordPress 插件 是给 WordPress 添加新功能的一个第三方软件。有了 WP Toolkit,你就可以在一个或多个 WordPress 安装实例上安装和管理多个插件。
安装插件
在 WP Toolkit 中,您可以在订阅的一个或所有 WordPress 安装实例上安装插件。您可以:
- 可以在 wordpress.org 插件 repository 中搜索插件并安装找到的插件。
- 安装由 Plesk 管理员上传的插件。
- 如果您无法在 wordpress.org 库中找到合适的插件或者需要安装自己的插件,则可以使用上传自定义插件的方式。
若要在特定的 WordPress 安装实例上安装插件,请如下操作:
-
进入 WordPress ,进入安装实例卡的“插件”标签,然后点击 安装 。
-
搜索插件,然后点击您想要进行安装的插件旁的 安装 。安装的插件可立即激活。
若要在订阅的所有 WordPress 安装实例上安装插件,请如下操作:
-
选择所需的订阅。
-
转入 WordPress > “插件” 选项卡,然后点击 安装 。
-
搜索插件,选择您要安装的插件,然后点击 选择网站。
注解: 选择一个或多个插件然后执行新的搜索而不安装选定的插件会重设插件安装选项。
-
默认新安装的插件会立刻被激活。您可以清空 “安装后激活” 复选框禁止安装后立即被激活。
-
选择要安装插件的网站,然后点击 安装。
若要安装由 Plesk 管理员上传的插件,请如下操作:
-
转到 WordPress > “插件”标签。
-
点击标记有
图标的一个插件旁的 安装 。如果您未看到此类图标,则表示 Plesk 管理员还未上传任何插件。
-
选择您要安装插件的 WordPress 安装实例。
-
默认情况下,由 Plesk 管理员上传的已安装的插件会立刻被激活。您可以清空 “安装后激活” 复选框阻止安装后立即激活。
-
点击 安装 。
若要上传一个插件,请如下操作:
-
选择所需的订阅。
-
进入 WordPress>“插件”标签,然后点击 上传插件 。
-
点击 浏览… 然后浏览到包含您要上传的插件的 ZIP 文件的位置。
-
选择您要安装插件的 WordPress 安装实例。
-
默认不会激活新上传的插件。您可以勾选 “安装后激活” 复选框以在安装后立即激活插件。
-
点击 确定 。
激活和停用插件
您可以一次性激活或停用某个安装实例或属于某订阅的所有安装实例上安装的插件。
若要激活或停用某个安装实例的插件,请如下操作:
-
进入 WordPress ,然后进入安装实例卡的“插件”标签。
-
在“状态”下,分别打开或关闭插件以激活或停用插件。
若要激活或停用订阅的所有安装实例的插件,请如下操作:
- 选择所需的订阅。
- 转入 WordPress > “插件” 标签。
- 选定您要激活或停用的插件。
- 点击 激活 或 停用 。
更新插件
如果插件需要更新,将会在安装实例卡的“插件”标签上于插件旁看到“更新”。您既可以更新免费的插件也可以更新付费的,只要这些插件能够在 WordPress admin dashboard 中以常用的方式更新。
注解: WP Toolkit 可以更新需要许可证的付费插件(若有许可证)。WP Toolkit 无法更新使用非标准更新方式的付费插件。
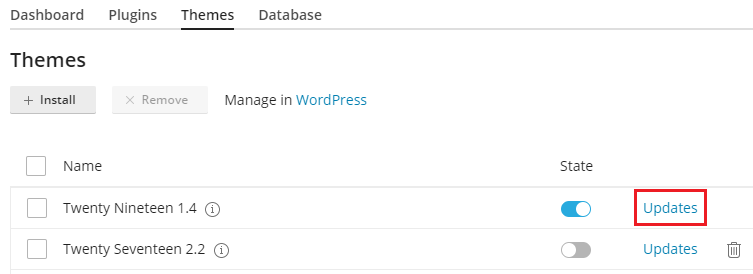
您可执行以下操作:
- 为某个安装实例更新插件。阅读如何在 “手动更新 WordPress 安装实例” 流程中执行此操作 。
- 更新安装在订阅的所有安装实例上的插件。
- 配置插件的自动更新。阅读如何在 “配置 WordPress 安装实例的自动更新” 流程中执行此操作 。
若要更新安装在订阅的所有安装实例上的插件,请如下操作:
-
选择所需的订阅。
-
转到 WordPress > “插件”标签。
-
点击您要更新的插件旁的 “更新到版本…”。欲了解更多有关更新的信息,请点击 更新日志 。将会带您进入 wordpress.org 上的插件页面。
-
点击 是 。
移除插件
您可以从某个安装实例或一次性从属于某订阅的所有安装实例移除插件。
若要从某个安装实例移除插件,请如下操作:
- 进入 WordPress ,然后进入安装实例卡的“插件”标签。
- 若要移除一个插件,请点击与您要移除的插件相对应的
图标。若要移除多个插件,选择它们并点击 移除 。
- 点击 是 。
若要从订阅的所有安装实例中移除主题,请如下操作:
- 选择所需的订阅。
- 转到 WordPress > “插件”标签。
- 选定您要移除的插件,点击 卸载 ,然后点击 是 。
管理主题
一个 WordPress 主题决定了您网站(包括颜色、字体和布局)的整体设计。您可以选择不同的主题来更改网站的外观感受,而不会对内容做任何变更。通过 WP Toolkit,您可以安装和管理主题。
安装主题
在 WP Toolkit 中,您可以在订阅的一个或所有 WordPress 安装实例上安装主题。您可以:
- 可以在 wordpress.org 主题 repository 中搜索主题并安装找到的主题。
- 安装由 Plesk 管理员上传的主题。
- 上传自定义主题,如果您不能在WordPress.org 仓库中找到一个适合的主题,或者如果您需要安装属于您自己的主题,这是很有帮助的。
若要在特定的 WordPress 安装实例上安装主题,请如下操作:
-
进入 WordPress ,进入安装实例卡的“主题”标签,然后点击 安装 。
-
搜索主题,然后点击您想要安装的主题旁的 安装 按钮。默认不会激活新安装的主题。
若要在订阅的所有 WordPress 安装实例上安装主题,请如下操作:
-
选择所需的订阅。
-
进入 WordPress > “插件” 标签,然后点击 安装 。
-
搜索主题,选择您要安装的主题,然后点击 选择网站。
注解: 选择一个或多个主题然后执行新的搜索而不安装选定的主题会重设主题安装选项。
-
选择要安装主题的网站,然后点击 安装。
若要安装由 Plesk 管理员上传的主题,请如下操作:
- 转到 WordPress > “主题”标签。
- 点击标记有
图标的一个主题旁的 安装 。如果您未看到此类图标,则表示 Plesk 管理员还未上传任何主题。
- 选择您要安装主题的 WordPress 安装实例。
- 默认情况下,由 Plesk 管理员上传的已安装的主题会立刻被激活。您可以清空 “安装后激活” 复选框阻止安装后立即激活。
- 点击 安装 。
若要上传一个主题,请如下操作:
-
选择所需的订阅。
-
进入 WordPress > “主题” 标签,然后点击 上传主题 。
-
点击 浏览… 然后浏览到包含您要上传的主题的 ZIP 文件的位置。
-
选择您要安装主题的 WordPress 安装实例。
-
默认不会激活新上传的主题。若要激活主题,可以勾选 “安装后激活” 复选框。
-
点击 确定 。
若要安装已上传的主题:
-
转到 WordPress > “主题” 标签。
-
点击您已上传的主题旁的 安装 。
-
选择您要安装已上传的主题的 WordPress 安装实例。
-
默认情况下,会激活新上传的主题。若要阻止激活,请清空 “安装后激活” 复选框。
-
点击 安装 。
激活主题
您可以激活安装在订阅的某个安装实例或所有安装实例上的主题。一个 WordPress 安装实例一次只能有一个活动的主题。
若要激活某个安装实例的主题,请如下操作:
- 进入 WordPress ,然后进入安装实例卡的“主题”标签。
- 在“状态”下,打开一个主题以激活它。之前活动的主题将自动停用。
若要激活订阅的所有安装实例的主题,请如下操作:
-
转入 WordPress > “主题” 选项卡。
-
点击您要激活的主题旁的 激活 命令。
更新主题
如果主题需要更新,将会在安装实例卡的“主题”标签上于主题旁看到“更新”。您既可以更新免费的主题也可以更新付费的,只要这些主题能够在 WordPress admin dashboard 中以常用的方式更新。
注解: WP Toolkit 可以更新需要许可证的付费主题(若有许可证)。WP Toolkit 无法更新使用非标准更新方式的付费主题。
您可执行以下操作:
- 更新某个安装实例的主题。可参阅 “手动更新 WordPress 安装实例” 了解如何执行此操作 。
- 更新安装在多个安装实例上的主题。
- 配置主题的自动更新。阅读如何在 “配置 WordPress 安装实例的自动更新” 流程中执行此操作 。
若要更新在多个安装实例上的主题,请如下操作:
- 转到 WordPress > “主题”标签。
- 点击您要更新的主题旁的 “更新到版本…” 。欲了解更多有关更新的信息,请点击 “更新日志” 。将会带您进入 wordpress.org 的主题页面。
- 点击 是 。
移除主题
您可以从某个安装实例或从属于某订阅的所有安装实例移除主题。
注解: 您无法移除活动的主题。在移除当前活动的主题之前,需要首先激活另一个主题。
若要从某个安装实例移除主题,请如下操作:
- 进入 WordPress ,然后进入安装实例卡的“主题”标签。
- 点击您要移除的主题旁的
图标。若要移除多个主题,选择它们并点击 移除 。
- 点击 是 。
若要从订阅的所有安装实例中移除主题,请如下操作:
- 转到 WordPress > “主题” 标签。
- 选定您要移除的主题,点击 卸载 ,然后点击 是 。
保护 WordPress 安装实例的安全
WP Toolkit 可以提升 WordPress 安装实例的安全性(例如,通过关闭 XML-RPC pingbacks、检查 wp-content文件夹的安全性等)。
我们将对安装实例安全性进行的改进称为“措施”。我们认为某些措施至关重要。因此,WP Toolkit 会自动将它们应用于所有新创建的安装实例。
在 “安全性”旁的安装实例卡上,您可以看到下面的安全信息:
-
- “修复安全性”表示不是所有的关键安全性措施都得到了应用。
- 我们强力建议您全部应用。
-
- “检查安全性”表示所有的关键安全性措施都得到了应用,
- 而某些推荐措施不会应用。
- “查看设置” 表示所有安全性措施(关键和推荐)都得到了应用。
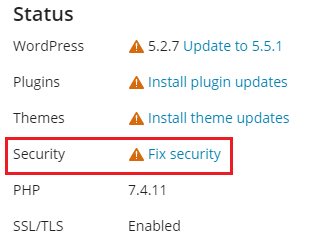
注解: 某些安全措施被应用后可以恢复。有些不行。我们建议您在 WordPress 安装实例上执行安全措施之前对其进行备份。
您可以单独保护 WordPress 安装实例的安全,也可以一次保护多个安装实例。
若要保护单个 WordPress 安装实例的安全,请如下操作:
- 转到 WordPress,选择您要保障安全的安装实例,然后在安装实例卡上,点击 “安全性” 旁的信息(例如 “修复安全性”)。
- 等待 WP Toolkit 显示可以应用的安全措施。
- 选择要应用的安全措施,然后单击 安全 。
将会应用所有选定的措施。
若要保护多个 WordPress 安装实例的安全,请如下操作:
- 转入 WordPress 然后点击 安全性 。
- 您将会看到您的 WordPress 安装实例列表。对于每个安装实例,您都可以看到有多少关键的(有
图标指示)和推荐的(
图标)安全措施可以应用。若要查看可应用的措施列表,请单击相应的图标。如果应用了所有安全措施,您将看到
图标。
- (备选)要查看有关所有安全措施的更多信息并为单个 WordPress 安装实例管理其安全措施,请单击所需安装实例旁的
。若要返回管理多个安装实例的安全性,请单击“选定网站的安全状态”旁边的
。
- 选择您要应用安全措施的安装实例,然后单击 安全 。
- 默认情况下,只选择应用关键安全措施。您还可以选择:
- 您选择的安全性措施。具体操作是点击 “自定义选择” 按钮。
- 一次性所有安全性措施。具体操作是点击“所有(关键和推荐)”按钮。
- 点击 安全 。
将会应用选定的措施。
恢复安全措施
在少数情况下,应用安全措施可能会破坏您的网站。在这种情况下,您可以恢复已应用的安全措施。您可以为单个 WordPress 安装实例或一次性为多个 WordPress 安装实例执行此操作。
若要恢复应用于单个安装实例的安全措施,请执行以下操作:
-
转入 WordPress ,选择您要恢复已应用措施的安装实例,然后单击安装实例卡片上“安全性”旁边的信息(例如“检查安全性”)。
-
等待 WP Toolkit 显示安全措施的列表。
-
选择要恢复的安全措施,然后单击 恢复 。
将恢复已应用的安全措施。
若要恢复多个安装实例的已应用的安全措施,请如下操作:
- 转入 WordPress 然后点击 安全性 。
- 您将看到您的 WordPress 安装实例列表,以及是否对其应用了关键的和推荐的安全措施。
- (备选)要查看有关所有安全措施的更多信息并为单个 WordPress 安装实例管理其安全措施,请单击所需安装实例旁的
。若要返回管理多个安装实例的安全性,请单击“选定网站的安全状态”旁边的
。
- 选择您要恢复安全措施的安装实例,然后单击 恢复 。
- 选择要恢复的安全措施,然后单击 恢复 。
将恢复已应用的安全措施。
克隆 WordPress 网站
克隆一个 WordPress 网站包括创建含所有网站文件、数据库和设置在内的整个网站副本。
您可能需要在以下情况下克隆您的 WordPress 网站:
- 在某个域名或子域名上维护一个非公开(临时)版本的 WordPress 网站,想将其发布到一个生产域名上,令其公开可用。
- 有一个公开可用的(生产)WordPress 网站,想要创建一个该网站的非公开(临时)副本,以能够在该副本上进行修改却不影响生产网站。
- 想要创建某个 WordPress 网站的“主”副本,该副本带有预先配置的设置、插件和主题,然后克隆该副本,以此来为某个客户启动一个新的开发项目。
- 您可能需要创建 WordPress 网站的多个副本并对每个副本进行不同的更改(例如,给客户展示这些不同的副本,让客户选择最适合自己的版本)。
克隆 WordPress 网站:
-
转到 WordPress 然后点击您想要克隆的 WordPress 安装实例的卡片上的 “克隆”。
-
选择您要克隆网站的目标:
- 保留 “创建子域名” 以令 WP Toolkit 使用默认的 “staging” 前缀创建一个新的子域名。您可以使用该前缀或键入一个所需的子域名前缀。
- 勾选 “使用现有的域名或子域名” 然后从列表选择所需的域名或子域名。
警告: 请确保被选为目的地址的域名或子域名没有被现有的网站使用。在克隆的过程中,目的地址上存在的网站数据可能会被覆盖以及不可逆地丢失。
-
(备选)更改在克隆过程中自动创建的数据库名称。
-
选好目的地址和数据库名称后,请点击 开始 。
克隆完成后,将会在WordPress安装实例列表中显示新的克隆实例。
将数据从一个 WordPress 网站复制到其它网站
您可以将 WordPress 网站的内容,包括文件和数据库复制到另一个 WordPress 网站。
假设在某个独立域名或子域名上维护 WordPress 网站的一个非公开(过渡)版本以及在某个生产域名上维护该网站的一个公开可用(生产)的版本。您可能需要在以下情况下将数据从一个网站复制到另一个网站:
- 将对过渡版本所做的修改复制到生产版本。
- 从生产网站复制数据到过渡网站以观察所做的更改与生产数据会产生如何反应(例如,一个新插件)。在检查没有任何问题后,再将所做的更改复制到生产网站。
- 对过渡网站进行了某些更改(例如,安装了一个新的插件),而这些更改会导致向数据库新增数据表。那么需要只复制这些数据表到生产网站而不影响其它数据。
- 已将过渡网站升级到了 WordPress 新发布的版本,并修复了升级后的问题(如果存在)。那么需要将这些更改推送到生产网站。
- 您可以选择复制 WordPress 文件、WordPress 数据库,或复制文件和数据库两者。当复制数据库时,您可以选择复制所有数据表、出现在源服务器上但目的服务器上没有的数据表、或指定复制单个数据库表。
执行复制时,请记住以下事项:
- 从源网站将选定的数据复制到目的网站。任何同时出现在源服务器和目的服务器上的文件和/或数据库,不相同也会从源服务器复制到目的服务器。只出现在目的服务器上的文件和数据库不受影响,除非您在复制过程中选择”移除丢失的文件”选项 。
- 在复制的过程中,目标网站会进入 维护 模式而变得暂时不可用。
- 如果目的网站上的WordPress 版本早于源网站上的版本,WP Toolkit 会首先升级目的网站上的 WordPress以匹配安装在源网站上的版本,然后再运行复制。
- 如果源网站上的 WordPress 版本早于目的网站上的版本,复制则会终止。如要复制数据,则需将源网站上的 WordPress 版本升级为目的网站上的相同版本或更新版本。
- 如果源网站和目的网站上的数据库前缀不同,WP Toolkit 将会在复制过程中更改目的网站上的数据库前缀匹配源网站上的数据库前缀。
- 不支持在常规 WordPress 安装实例和多站点安装实例之间复制数据。我们建议使用克隆方案。
注解: 在复制过程中,从源网站复制的文件和数据库表会覆盖目的网站上的文件和数据库表。在复制前对目的网站上的文件和数据库所做的任何更改都会丢弃且丢失,不予以警告。
注解: 如果您在想要从其复制内容的 WordPress 网站上安装了缓存插件,请在复制之前清除源网站上的缓存。否则,目标网站可能运行不正常。
若要将数据从一个 WordPress 网站复制到另一网站,请如下操作:
-
转到 WordPress 然后点击您想要复制数据的 WordPress 安装实例的卡片上的复制数据。
-
在 “目标” 旁,选择您要将数据复制到的目标 WordPress 安装实例(在相同或另一订阅下)。
-
在 “要复制的数据” 下,选择您要复制到目标 WordPress 网站的数据:
-
“仅文件” - 仅复制包括 WordPress 核心文件以及与主题和插件相关的文件的网站文件。
注解: 默认不会复制
htaccess、web.config和wp-config.php文件,因为修改这些文件可能会影响 WordPress 的正常运行。注解: Plesk 管理员可以设置向您显示 “复制 wp-config.php” 复选框。在此情况下,即使您选择复制
wp-config.php文件,也不会复制与数据库相关的信息。这样可以防止目标 WordPress 安装实例受损。在目标安装实例上的wp-config.php文件中指定的自定义设置会被来自源安装实例的相应设置所覆盖。 -
“仅数据库” - 只复制数据库。您可以选择导入所有的、新的或选定的数据库表(详情请参阅下面的第 5 步骤)。
-
“文件和数据库” - 复制网站文件和数据库。您可以选择导入所有的、新的或选定的数据库表(详情请参阅下面的第 5 步骤)。
-
-
如果您在第 3 步选定了 “仅文件” 或 “文件和数据库”,才会出现另外两个选项(除非 Plesk 管理员并未隐藏这两个选项):
- “替换在目标上修改的文件” - 默认情况下,如果源和目标上都存在同名文件,则将复制源中的文件,即使源文件较旧,也将替换目标上的文件。若要禁止用旧源中的文件覆盖目标上的文件,请清空复选框。
- “移除丢失的文件” - 默认情况下,如果目标上存在一个文件,但源中缺失该文件,则该文件将不受影响。选中此复选框可移除源中缺失的目标上的文件。
-
如果在第 3 步骤中选择了“仅数据库”或“文件和数据库”,请选择要复制的数据库表:
- “所有表”(默认选项)。如果要复制除页面、帖子和用户以外的所有更改,请保持选中”Except: _postmeta, _posts, _usermeta, _users” 复选框。
- 仅新数据表
- 选定的数据表。点击 “选择要复制的数据表”,选择您要复制的数据表,然后点击 选择。
-
在复制数据之前,WP Toolkit 会建议您创建一个恢复点。您可以使用该恢复点回滚在复制过程中所做的更改。如果您不想创建恢复点,可清空 “创建恢复点” 复选框。欲了解如何使用恢复点恢复您的 WordPress 安装实例,可参阅下面的 “恢复 WordPress 安装实例” 小节。
注解: 每个 WordPress 安装实例只能有一个恢复点。创建一个恢复点会覆盖现有的恢复点(如果有)。
-
如您对所选选项满意,请点击 开始 以开始复制数据。
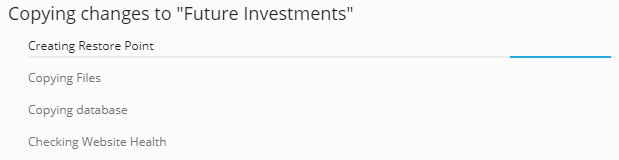
恢复 WordPress 安装实例
当您更新 WordPress 核心或从一个 WordPress 安装实例复制数据到另一个安装实例时,WP Toolkit 会在开始之前建议您创建一个恢复点。如果您对结果不满意,则可以使用该恢复点回滚更改,并将您的安装实例恢复到操作之前的状态。
注解: WP Toolkit 只有在您更新单个 WordPress 安装实例时建议创建一个恢复点。
创建完整的恢复点
默认情况下,一个恢复点只包括在复制数据或更新时受影响的数据。但是,Plesk 管理员可以设置 WordPress 将所有的目标安装实例的数据(文件和数据库)都包括在恢复点中。完整的恢复点能够最大化成功恢复的几率,但相比常规的恢复点,需要更多的时间进行创建并占用更多的磁盘空间。
若要从恢复点恢复 WordPress 安装实例,请如下操作:
-
进入 WordPress 找到您要恢复的安装实例的卡片。
-
点击 “恢复点” 旁的
图标然后点击 继续。
恢复将开始。您的安装实例将会恢复到操作之前的状态。
恢复点会占用磁盘空间,该空间包括在允许的磁盘空间配额中。在您恢复了 WordPress 安装实例之后,或者一旦您确定一切正常且不需要恢复时,可以删除该恢复点。
若要删除恢复点,请如下操作:
- 进入 WordPress 找到您要删除的恢复点。
- 点击 “恢复点” 旁的
图标然后点击 移除。
注解: 每个 WordPress 安装实例只能有一个恢复点。创建一个恢复点会覆盖现有的恢复点(如果有)。
我们需要注意的是恢复点不同等于备份。在您复制数据或更新目标安装实例后,对目标安装实例所做的任何更改都有可能导致无法从恢复点进行恢复。如果您正复制数据或更新一个实时进行的生产性的 WordPress 安装实例,我们建议您除创建恢复点之外,事先备份订阅。
更新网站 URL
如果您已从其它服务器移动了一个网站,网站 URL 可能会变更。在此种情况下,您迁移的 WordPress 安装实例将不工作运行,直到网站 URL 在 WordPress 中更新了。以前,必须要手动执行此此操作。现在 WP Toolkit 可以自动更新网站 URL。
若要更新网站 URL,请如下操作:
- 转到 WordPress,选择您已迁移的网站相应的卡片,点击
按钮,然后点击 更新站点 URL。
- WP Toolkit 会将实际的网站 URL 与在 WordPress 数据库和
wp-config.php中指定的进行对比:- 如果 URL 匹配,您的网站 URL 则是最新的。点击 返回 返回到网站卡片。
- 若 URL 不匹配,请点击 更新 使用实际的 URL 替换在 WordPress 中指定的 URL。
您已确定您的网站已在线。
使用密码保护网站
您可以使用一个密码来保护对您 WordPress 网站的访问权限。任何人访问有密码保护的网站,都必须要输入有效的用户名和密码才能查看网站内容。
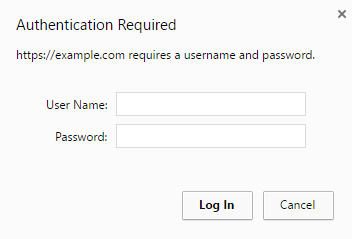
密码保护在以下几种情况下很有帮助:
- 网站正处于开发状态,您不希望任何其他人查看该网站。
- 您只想给某些访客显示网站的演示版本。
若要使用密码保护 WordPress 网站,请如下操作:
- 转到 WordPress ,选择您想要使用密码进行保护的安装实例,然后打开“密码保护”。
- 创建或生成密码。如果想要,您也可以更改用户名(默认使用安装实例管理员的用户名)。
- 点击 保护 。
若要禁用“密码保护”,请关闭它。
设置常规运行 wp-cron.php
wp-cron.php 文件是 WordPress 用于自动化某些操作的虚拟 cron 作业(或计划任务),例如,检查插件或主题更新,发送电子邮件通知,等等。默认情况下,WordPress 在每次有人访问您的网站时运行 wp-cron.php 任务。如果您想要按计划定期执行 WordPress 操作,则需要禁用默认的 wp-cron.php 执行。
若您的网站有高流量,计划的 wp-cron.php 执行还可能会增加网站加载时间。
若要禁用某个 WordPress 安装实例上的 wp-cron.php,请如下操作:
-
转到 WordPress 选择您要为其禁用默认的
wp-cron.php执行操作的 WordPress 安装实例: -
打开安装实例卡片上的 “接管 wp-cron.php”。
默认的
wp-cron.php执行现已被禁用。 -
默认情况下,WP Toolkit 会自动创建一个替代的 计划任务。自此将每隔30分钟运行一次
wp-cron.php。在以下情况下,您可能不需要执行替代任务:
- 您已经有或计划有您自己的替代任务。
- 您不需要任何替代任务因为运行
wp-cron.php对您的网站有负面影响。
要选择不创建或删除 WP Toolkit 已创建的替代任务,请单击
,然后关闭“在开始接管时创建替代任务”。
-
(备选)您可能想要以不同的计划运行
wp-cron.php。具体的操作是点击图标,并在“创建替代任务…” 旁,点击
图标。这将会打开一个带有计划任务的新 Plesk 标签。更改默认的 30 分钟间隔,然后保存更改。
注解: 若您有权限管理计划的任务,则会在“创建替代任务…” 旁显示
图标。
注解: 若您误将替代任务移除了,可以重新创建。具体步骤是,点击
图标,关闭,然后重新打开“当接管开始时创建替代任务”。
Plesk 管理员可禁用所有新 WordPress 安装实例上的 wp-cron.php。
wp-cron.php 前配置
您可能在没有 WP Toolkit 的情况下使用以下方式已禁用了 wp-cron.php:
- 编辑
wp-config.php文件。在此情况下,WP Toolkit 将会检测到此更改而调整 “接管 wp-cron.php”切换。 - 创建您自己的替代计划任务。在此情况下,WP Toolkit 会当在 WP Toolkit 界面中打开“接管 wp-cron.php“时另外创建一个任务。您可在以下选项中进行选择:
- 保留两个任务(将不太影响性能)
- 删除您的任务,保留 WP Toolkit 创建的任务。
- 保留您的任务,删除 WP Toolkit 创建的任务。要想实现此目的,请关闭“当开始接管时创建替代任务”。
WordPress 安装实例的日志记录事件
如果您的 WordPress 安装实例不能按预期工作,您可以查看其日志以排除故障。WP Toolkit 会记录在托管网站上执行的重要事件,例如:
- 更新网站主题。
- 应用安全措施。
- 克隆网站。
注解: WP Toolkit 5.5 版本(及更高版本)会记录在托管网站上执行的每个事件。若您有 WP Toolkit 5.4 版本,那么只能在列表中看到重要的事件。
WP Toolkit 为每个 WordPress 安装实例以纯文本形式写入日志。
若要查看 WordPress 安装实例的日志,请如下操作:
-
转到 WordPress。
-
单击您想要查看其日志的 WordPress 安装实例旁边的 日志:
-
在 <site’s name> 的日志 弹出窗口中,您可以查看有关记录事件的详细信息:
此时将出现带有站点日志的弹出窗口。默认情况下,列表仅在打开时会更新。您还可以通过执行以下操作来刷新该列表:
-
要一次性获取最新日志,请单击 刷新。
-
要在查看列表时不断更新列表,请选择 实时更新切换按钮:
注解: 选择切换按钮后,每五秒钟会更新一次日志。您可以在
panel.ini配置文件中的actionLogRealTimeUpdatesPeriod变量中指定另一个更新时段。
筛选记录的事件
如果要在列表中找到指定事件,则可以应用以下过滤器:
- 事件的日期/时间。
- 事件的严重性。可能的值:错误、警告和 信息。
- 事件的操作者。既可以是一个特定的用户,也可以是系统本身。
- 信息用于描述事件。
应用过滤器后,将只显示匹配过滤条件的事件。
日志循环
从 WP Toolkit 5.5 版本开始,您可以为指定的 WordPress 安装实例配置日志循环。默认情况下,会对所有 WordPress 安装实例启用日志循环。但是,您可以将其禁用或为每个安装实例单独设置。方法如下:
-
转到 WordPress。
-
单击所需的 WordPress 安装实例旁边的日志。
-
在弹出窗口的右上角,单击日志循环。
-
在“日志循环设置”弹出窗口中,配置以下参数:
- 启用复选框。默认情况下,会选中该复选框。您可以通过清空该复选框来手动禁用日志循环。
- 按大小循环 或 按时间循环的单选按钮。选择所需的选项,并指定最大日志大小或循环时间。
- 日志文件的最大数量。当日志文件数达到指定的值时,WP Toolkit 将在创建新的日志文件之前压缩最早的未压缩的日志文件。
- 磁盘空间的经济性。要节省磁盘空间,请选择“压缩日志文件”单选按钮。如果您希望该日志文件随时可用,请清空该复选框。
日志文件管理器
在日志文件管理器中,您可以查看、复制或删除已记录事件的指定行。WP Toolkit 会将每个日志文件存储在一个单独的文件夹中,并根据以下模式为文件命名:
$HOME/logs/wpt_action_logs/action_log_#WEBSITE_UID#.log
其中 $HOME 是您的域名主目录而 WEBSITE_UID 是网站的内部 UID。
日志编辑器如下:

维护模式
当 WordPress网站进入维护模式时,网站内容会对访客隐藏,访客不能对网站进行更改也不会产生任何影响。当您的网站处于维护模式时,访客访问时只会看到一个维护页面而不会看到实际的网站内容。
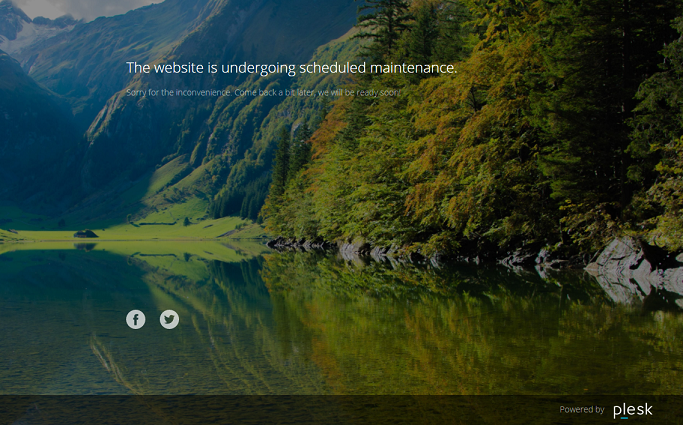
打开维护模式
当处于以下各种情况时,您的WordPress 网站会自动进入维护模式:
- 升级您的 WordPress 安装实例。
- 将数据从一个 WordPress 网站复制到其它网站。
如果您要对网站进行更改而希望暂时对访客隐藏,可手动将其切换到维护模式。
若要将WordPress 网站切换到维护模式,请如下操作:
-
转到 WordPress ,选择您想要切换到维护模式的 WordPress 安装实例。
-
打开安装实例卡上的“维护模式”。
若要让您的网站脱离维护模式,请关闭“维护模式”。
自定义维护页面
通过Plesk WP Toolkit,可更改维护页面的某些属性,以令增加其信息量。例如,您可以:
- 更改维护页面上显示的文本。
- 添加倒计时器。
- 提供或移除社交网络页面的链接。
若要自定义维护页面,请如下操作:
-
转到 WordPress ,选择您想要为其维护页面进行自定义的 WordPress 安装实例,然后点击安装实例卡上“维护模式”旁的
图标。
-
在 屏幕文本 部分可以更改显示的文本。使用 HTML 标记格式化文本的外观。
-
在 计时器 屏幕,可以设置和启用要在维护页面上显示的倒计时器。
注解: 倒计时器只会告知访客大约还剩多少时长。倒计时结束时您的网站不会结束维护模式,您必须要手动结束。
-
在 社交网络链接 部分,提供或移除社交网络页面(脸书、推特和Instagram)的链接。
-
点击 确定 。
如果您有编码技术,您可以对维护页面进行以上选项无法实现的自定义设置。
若要为某个网站自定义维护页面,请如下操作:
- 转到 WordPress ,选择您想要为其维护页面进行自定义的 WordPress 安装实例,然后点击安装实例卡上“维护模式”旁的
图标。
- 点击 自定义 并编辑代码编辑器中的维护页面模板。
- 点击 确定 。
恢复默认的维护页面
必要时,您还可以恢复默认的维护页面。
若要恢复默认的维护页面,请如下操作:
- 转到 WordPress ,选择您想要将其维护页面重置为默认的 WordPress 安装实例。
- 点击安装实例卡上“维护模式”旁的
图标,然后点击 恢复默认值 。
WordPress 核心校验和验证
注解: WP Toolkit 5.6 或更高版本支持该功能。请注意,该功能不会检查诸如**index.php**、wp-config.php和其他包含安装特定数据且没有参考校验和的文件。
当恶意软件感染 WordPress 站点时,可以自己嵌入到 WordPress.php 核心文件中。因此,可能会损害您的搜索引擎优化、非法挖掘加密货币或强制执行未经授权的重定向。核心文件不需要修改,所以您可以根据 WordPress提供的原始核心文件的校验和来检查它们的 MD5 校验和。
若要验证 WordPress 安装实例的校验和,请执行以下操作:
-
转到 WordPress。
-
在所需站点的类型中,单击“检查 WordPress 完整性”。
-
在出现的弹出窗口中,单击 验证校验和。
-
在 WP Toolkit 验证校验和后,请执行以下操作之一:
-
如果已成功验证 WordPress 核心文件,请单击 关闭。
-
如果某些核心文件不同,请单击 重新安装 WordPress 核心:
注解: 重新安装 WordPress 核心并不影响站点内容。但是,我们建议您为站点文件创建备份,作为一种防护措施。
重新安装核心文件后,关闭弹出窗口。
-
因此,将检查和保护 WordPress 安装实例的核心文件。

 图标,给您网站一个名称,然后点击
图标,给您网站一个名称,然后点击  。
。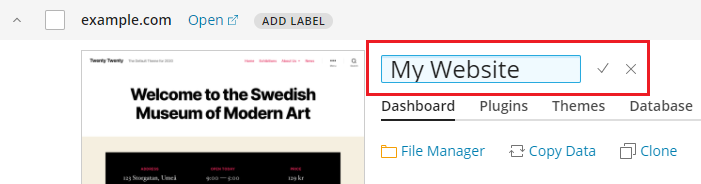
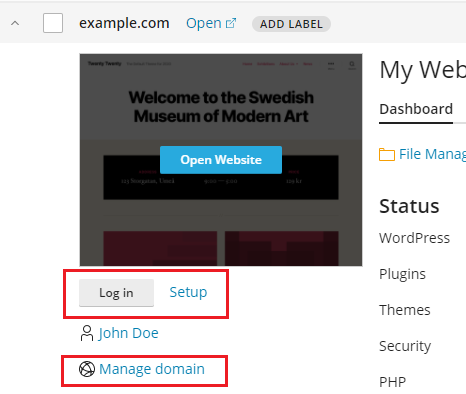

 图标。
图标。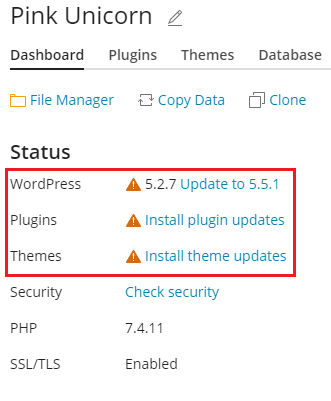
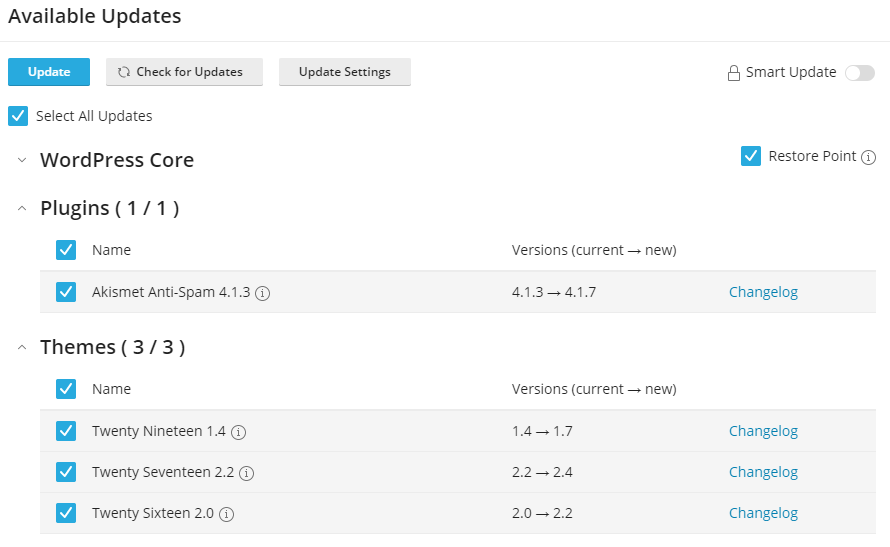
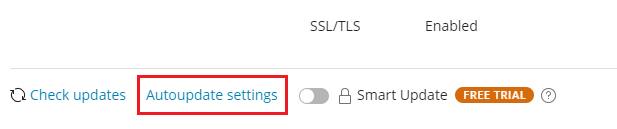

 图标。
图标。 图标。
图标。 图标然后点击 下载。
图标然后点击 下载。 图标然后点击 删除。
图标然后点击 删除。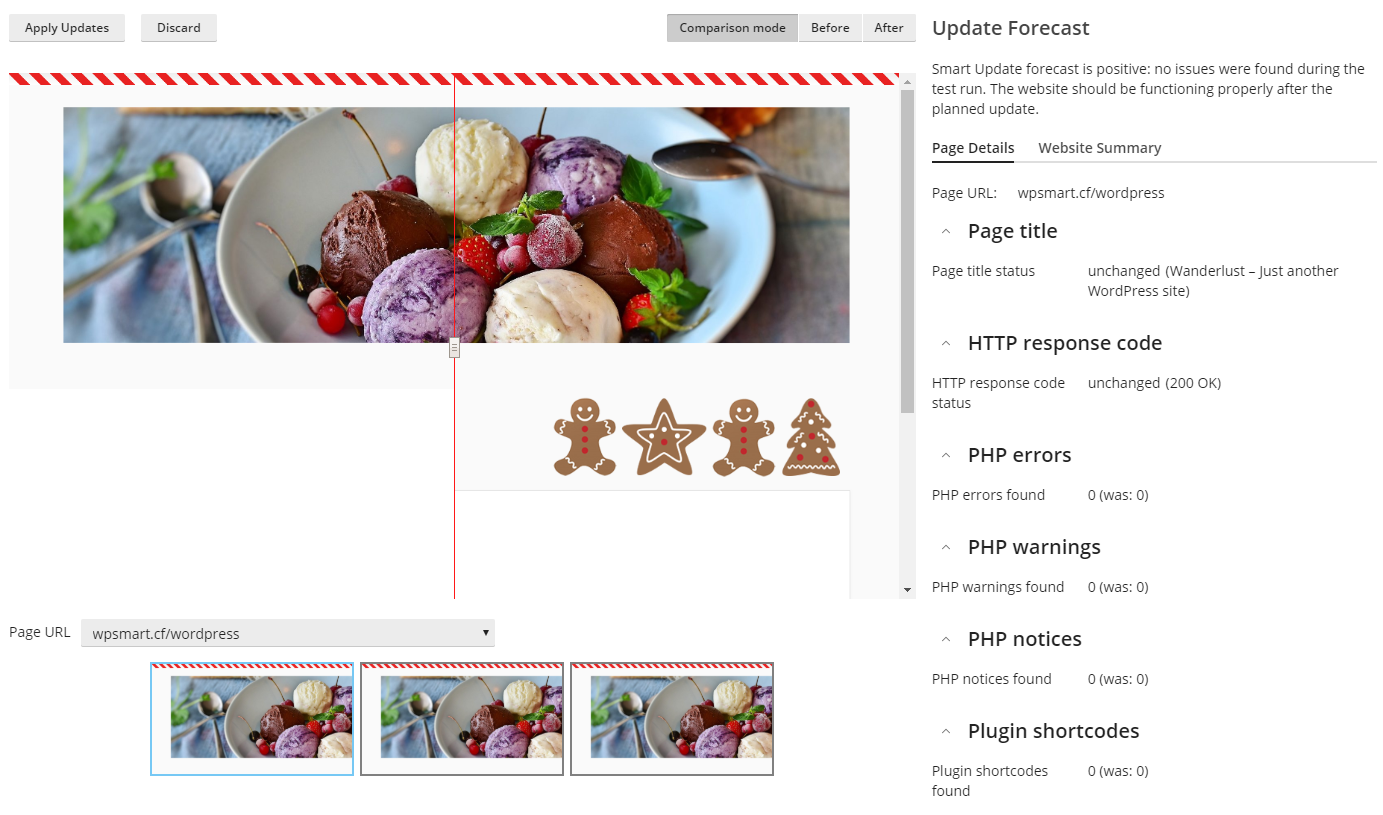
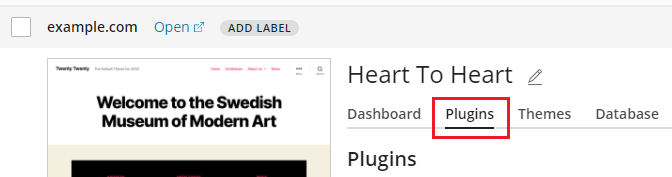
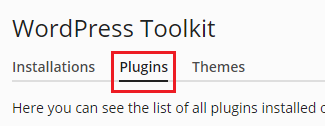
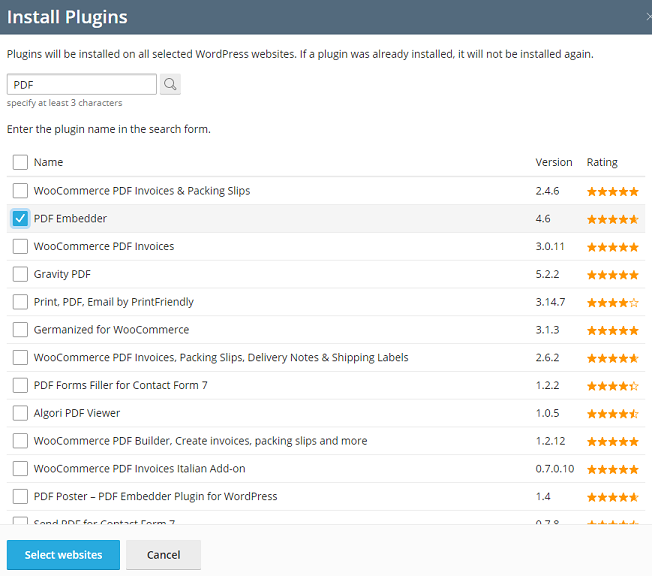
 图标的一个插件旁的 安装 。如果您未看到此类图标,则表示 Plesk 管理员还未上传任何插件。
图标的一个插件旁的 安装 。如果您未看到此类图标,则表示 Plesk 管理员还未上传任何插件。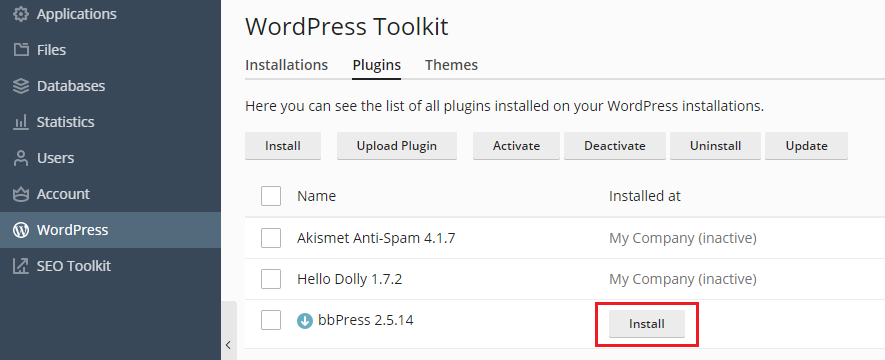
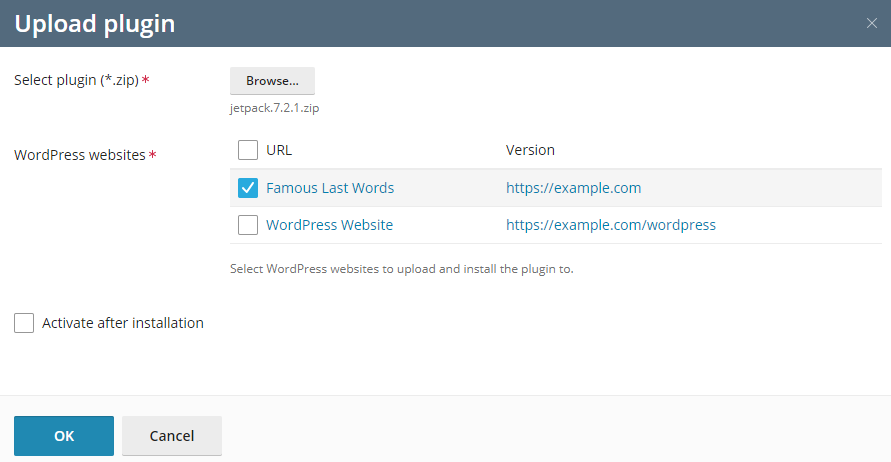
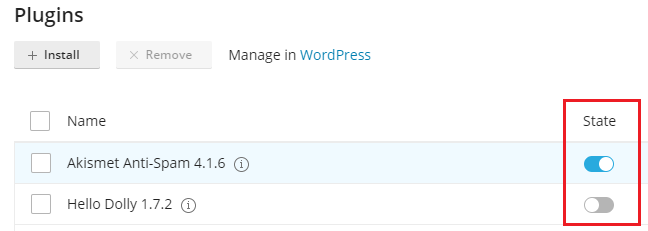
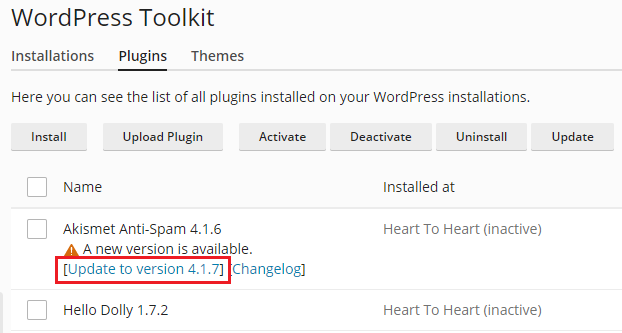
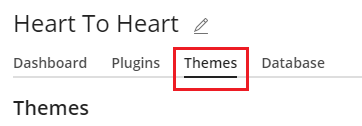
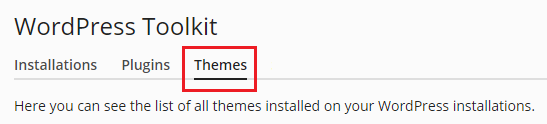
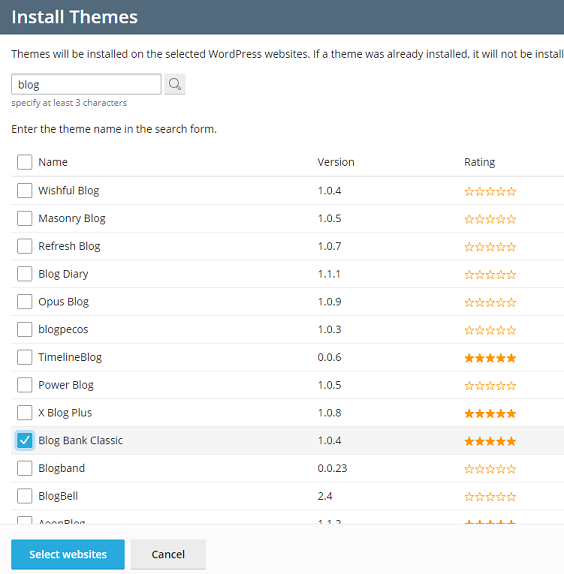
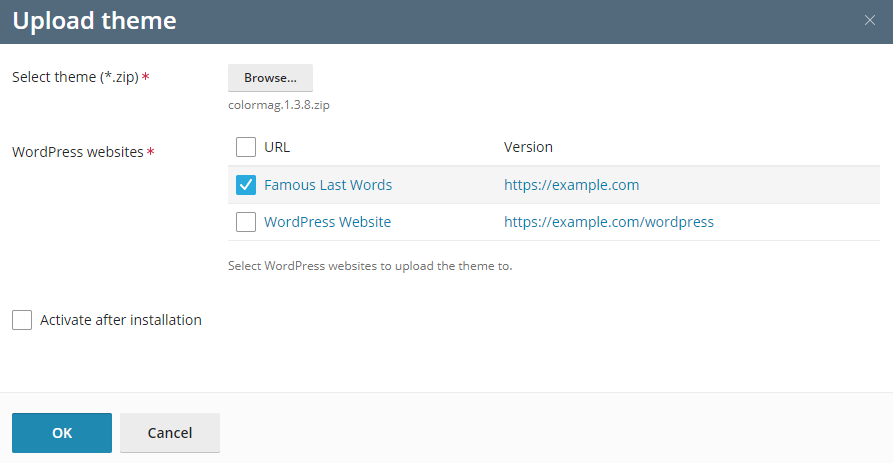
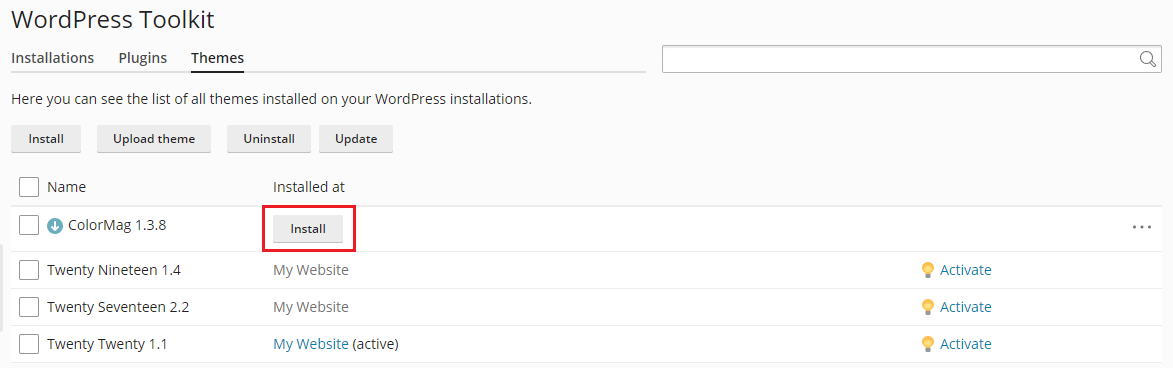
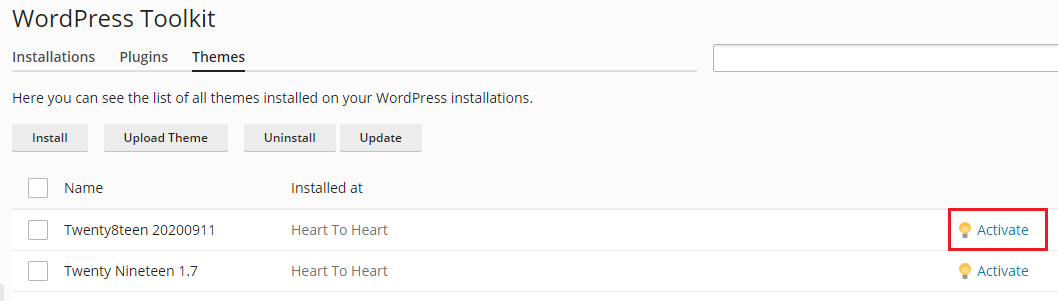
 图标指示)和推荐的(
图标指示)和推荐的(  图标)安全措施可以应用。若要查看可应用的措施列表,请单击相应的图标。如果应用了所有安全措施,您将看到
图标)安全措施可以应用。若要查看可应用的措施列表,请单击相应的图标。如果应用了所有安全措施,您将看到  图标。
图标。 。若要返回管理多个安装实例的安全性,请单击“选定网站的安全状态”旁边的
。若要返回管理多个安装实例的安全性,请单击“选定网站的安全状态”旁边的  。
。

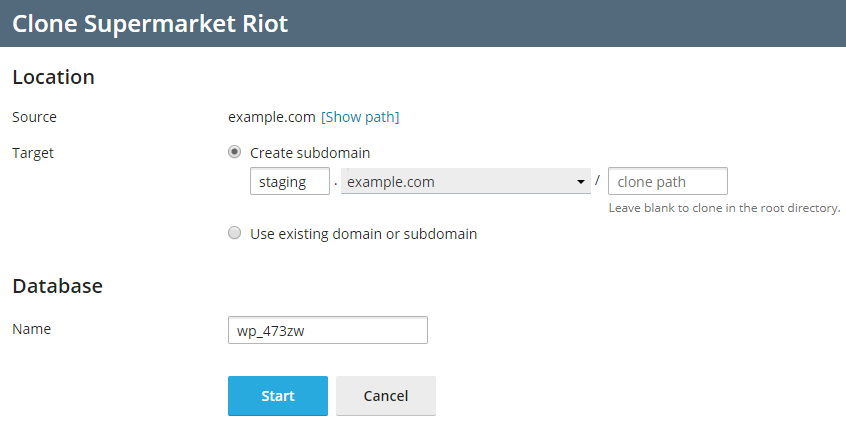

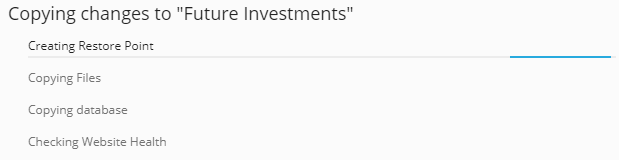
 图标然后点击 继续。
图标然后点击 继续。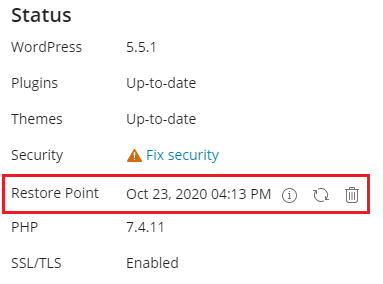
 ,然后关闭“在开始接管时创建替代任务”。
,然后关闭“在开始接管时创建替代任务”。