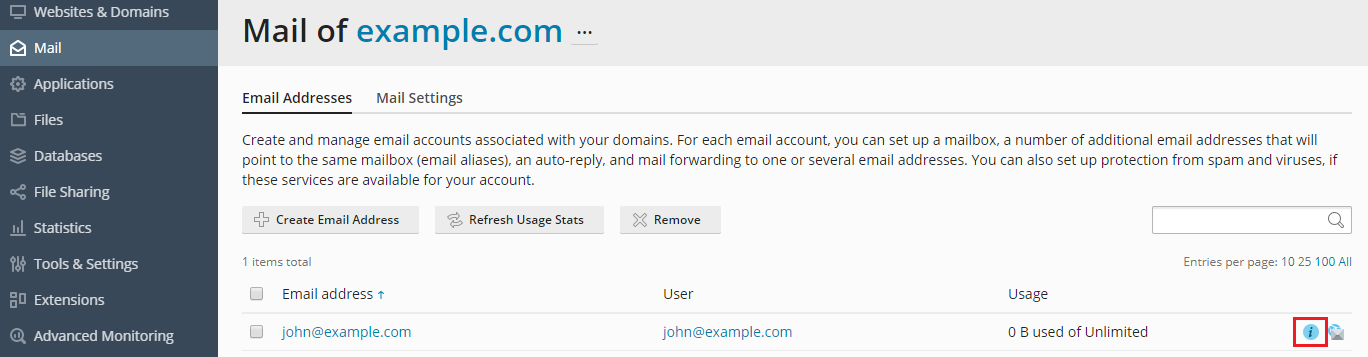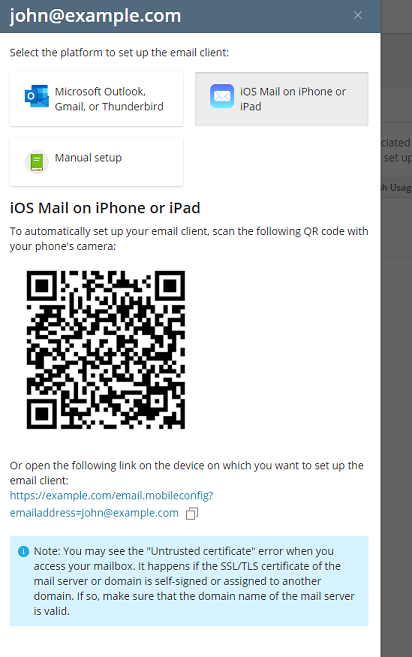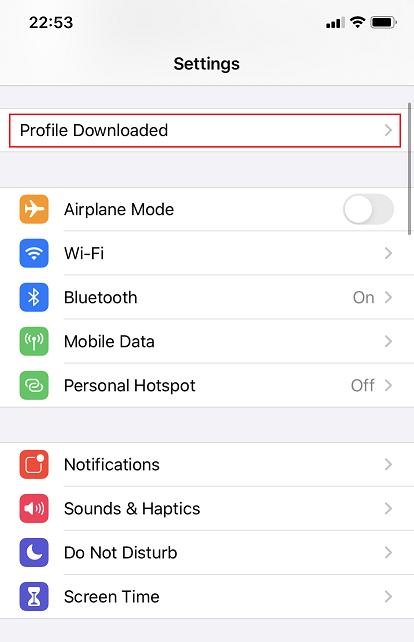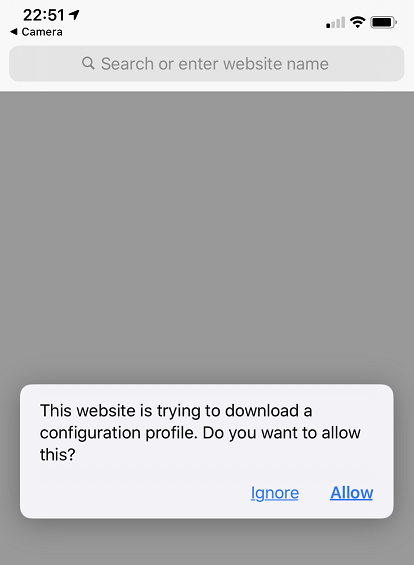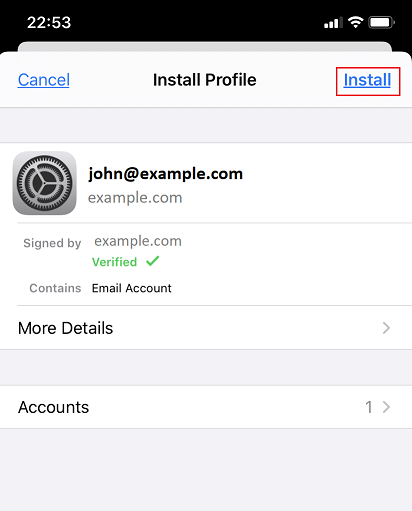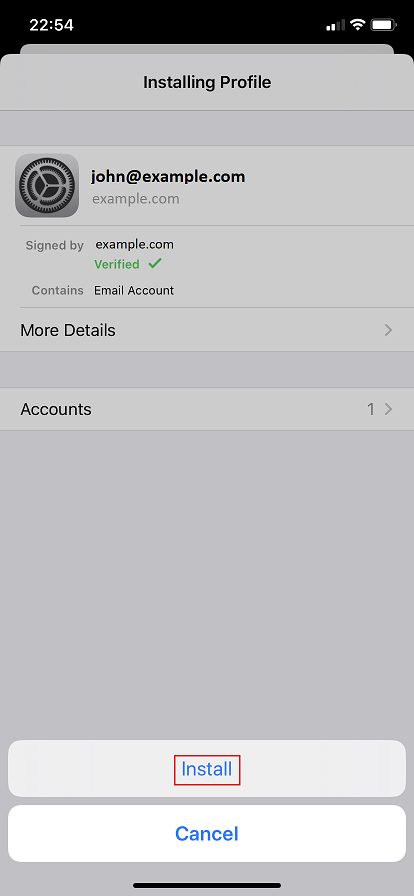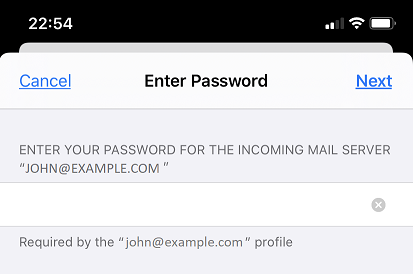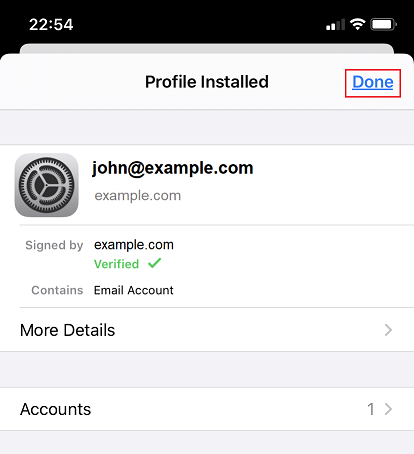从 iPhone 访问
此小节中的说明已针对 iOS 13.5 验证过。
您可以通过两种方式在 iPhone 上设置您的邮件帐户:
- 手动。
- 自动。您将无需指定大部分邮件设置。Plesk 将会生成一个 QR 代码和一个链接,使用该链接,您的手机将会下载您的邮件配置文件和必要的设置。
若要在 iPhone 上手动设置邮件帐户,请如下操作:
-
转到 设置 > 密码与帐户。
-
轻拍 添加帐户。
-
在显示的电子邮件提供商列表中,选择 其它。
-
轻拍 添加邮件帐户。
-
在 新建帐户 屏幕,键入以下信息然后轻拍 下一步:
-
将在您的电子邮件中显示的名称。
-
您的完整的电子邮件地址,例如:john@example.com。
-
您的电子邮件帐户的密码。
-
(备选)您的帐户描述。
-
-
如有在服务器上保留电子邮件信息副本,请在屏幕顶部轻拍 IMAP。若您不想在服务器上保留副本,请轻拍 POP。然后指定接收和发送邮件服务器的详情,然后轻拍 下一步:
-
您在 “主机名” 字段中的域名,例如:example.com。
-
您在“用户名”字段中的电子邮件帐户名称,例如:john@example.com。
-
您的电子邮件帐户的密码。
-
-
添加了电子邮件配置后,轻拍 保存。将会验证与指定服务器的连接。
-
验证了连接后,选择您要与手机同步的信息然后轻拍 保存。
-
您的 iPhone 将会验证您的帐户信息。完成后,您将会进入“邮件”屏幕。此时您的帐户将列于 帐户 部分。
注解: 如果您在同步信息时遇到任何困难,您则可以手动配置文件夹通信。若要实现此目的,请选择您新创建的帐户并进入 高级 部分。在此处您可以选择一个邮箱( 草稿 、 已发送邮件 、 已删除邮件 、 存档 )并选择服务器上匹配的文件夹。这样不管在何处或以何种方式访问您的邮件您的文件夹都将处于同步状态。
若要在 iPhone 上自动设置邮件帐户,请如下操作:
-
登录 Plesk。
-
转到 邮件 然后点击电子邮件地址旁的
图标。
-
选择iPhone 或 iPad 上的 iOS Mail。
-
使用这两种当中的任一方式设置邮件帐户:
- 使用您手机的相机扫描生成的 QR 代码。
- 在您要设置邮件帐户的设备上打开提供的链接。
在 iPhone 中执行所有接下来的步骤。
-
点击 允许 让您的手机下载您的邮件帐户配置文件。
-
转到 设置 然后轻拍 已下载的配置文件。
-
轻拍 安装 以安装下载的配置文件。
-
键入您的手机密码然后轻拍 安装。
-
键入接收邮件服务器的密码然后轻拍 下一步。
-
安装好配置文件后,轻拍 完成。
您将进入“邮件”屏幕。您的帐户自此将列于 帐户 部分。
从 iPhone 删除邮件帐户
如果您已自动设置了邮件帐户,从 iPhone 将其删除可能不会一步到位。了解如何从 iPhone 删除邮件帐户。
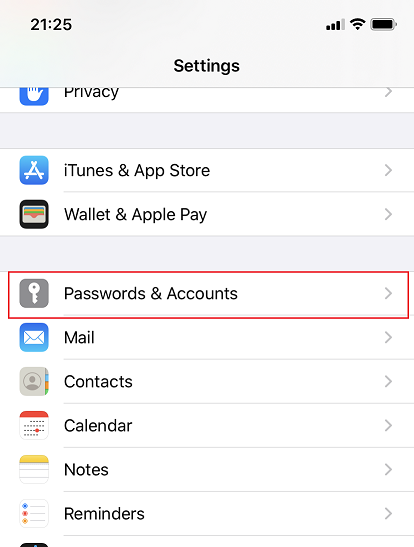
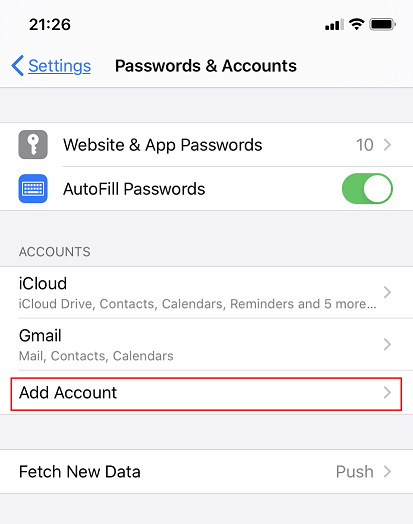
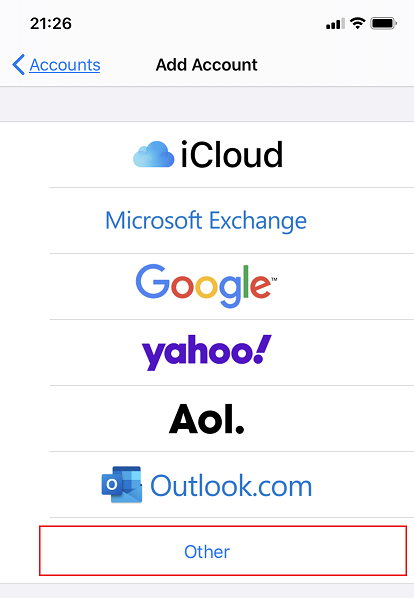
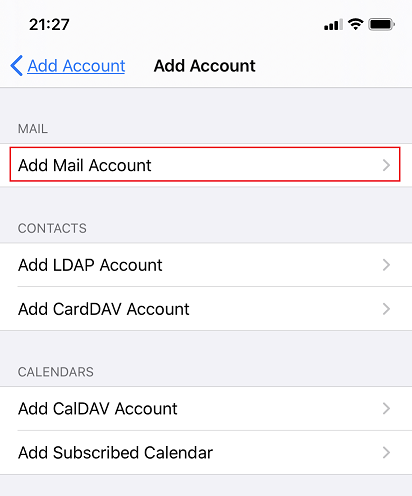
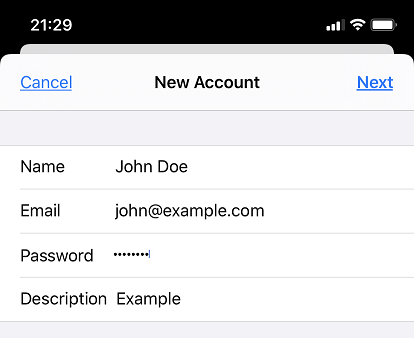
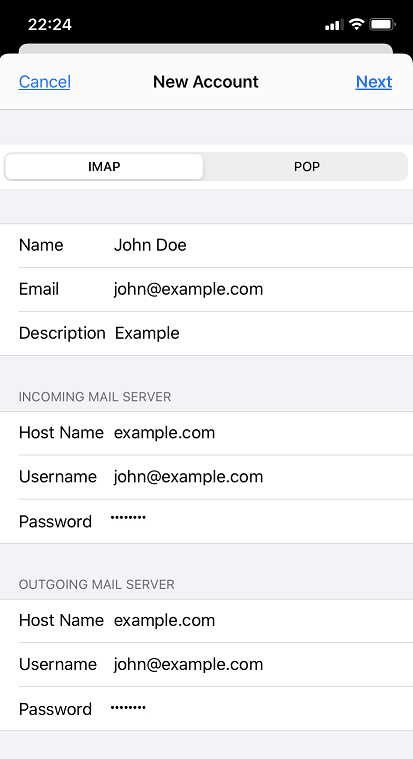
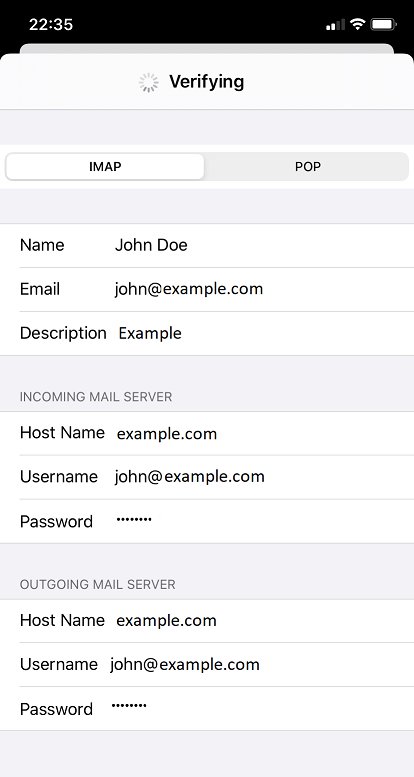
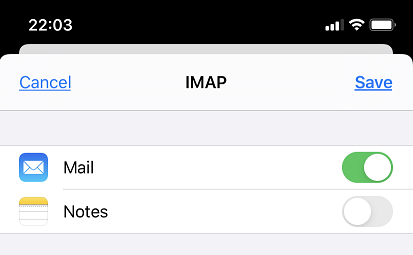
 图标。
图标。