Управление IP-адресами
Содержание: Every website hosted in Plesk must be assigned an IP address to work. You can see and manage all IP addresses registered in Plesk in one place.
In this topic, you will learn how to add IP addresses in Plesk, how to hide available IP addresses from customers, and also how to assign default websites to IP addresses.
Каждый IP-адрес, зарегистрированный в Plesk, должен быть определен как выделенный или общий.
- Выделенный IP-адрес привязан к одной учетной записи (администратор Plesk, клиент или реселлер). Он может использоваться для хостинга нескольких сайтов, принадлежащих этой учетной записи.
- Общий IP-адрес может совместно использоваться любым количеством сайтов независимо от того, принадлежат они одной учетной записи или нет.
Назначение IP-адреса выделенным дает следующие преимущества:
- Возможность хостинга FTP-ресурсов, доступных анонимно (без ввода пароля).
- Возможность ограничить урон, нанесенный репутации IP-адреса (например, рассылкой спама от владельца подписки), лишь сайтами, размещенными на этом IP-адресе.
- Возможность защитить отдельный сайт с помощью SSL/TLS-сертификата при отсутствии поддержки Server Name Indication (SNI). SNI позволяет включить SSL/TLS-защиту для сайтов с общими IP-адресами. Однако это может не работать на некоторых серверах и браузерах. Более подробную информацию смотрите в SSL/TLS и общие IP-адреса.
Примечание: Чтобы создать подписку и разместить сайты, вам необходимо иметь на сервере либо общий IP-адрес, либо хотя бы один выделенный IP-адрес, не назначенный ни одной подписке.
Просмотр списка зарегистрированных IP-адресов
To view the list of IP addresses registered in Plesk along with essential information such as the IP address type or the number of websites hosted on a given IP address, go to Tools & Settings > IP Addresses (under «Tools & Resources»).
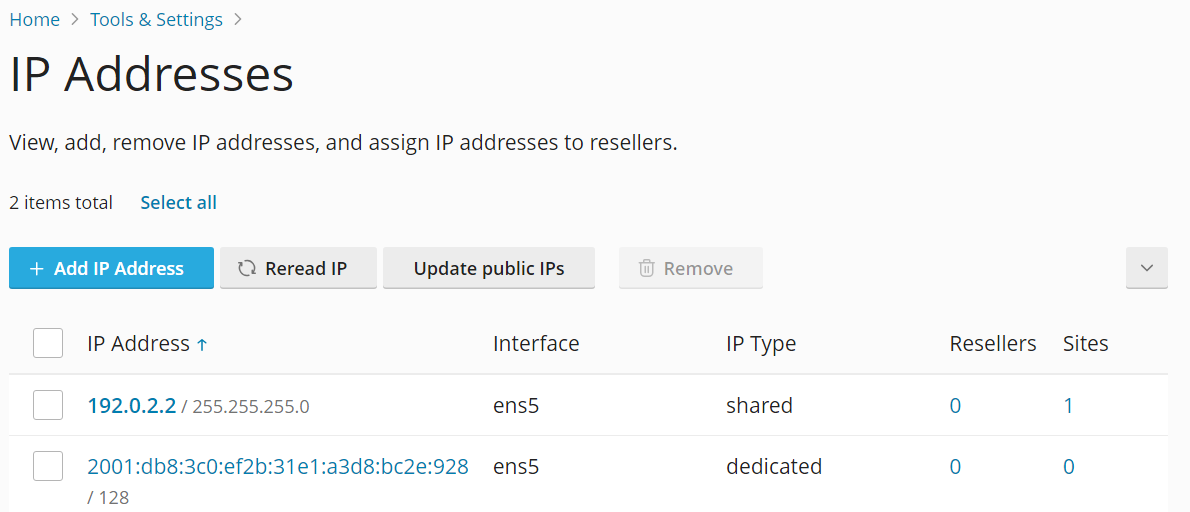
Вы можете искать IP-адреса, используя меню поиска. Чтобы отобразить это меню, нажмите стрелочку в правой части экрана.
Добавление IP-адресов
-
Go to Tools & Settings > IP Addresses (under «Tools & Resources»).
-
Нажмите Добавить IP-адрес.
Примечание: Если Plesk работает в контейнере Virtuozzo, IP-адреса можно добавлять только на физическом сервере Virtuozzo. Кнопка Добавить IP-адрес не будет отображаться. Чтобы узнать, как добавить IP-адреса, если вы используете Plesk в контейнере Virtuozzo, смотрите документацию к Virtuozzo. После добавления нужных IP-адресов перепроверьте IP-адреса.
Примечание: (Plesk для Windows) Вы не можете добавлять IP-адреса или удалять их из сетевого интерфейса с включенным DHCP. Чтобы добавить или удалить IP-адрес, отключите DHCP для используемого сетевого интерфейса.
-
Выберите сетевой интерфейс для нового IP из меню Интерфейс.
-
Введите IP-адрес и маску подсети в соответствующее поле. Например,
123.123.123.123/16или2002:7b7b:7b7b::1/64. -
(Optional, used for Plesk servers behind NAT) If you are adding a private IP address you plan to use to host public-facing websites, you can pair it with a public IP address by typing it in the Public IP address field. This IP address will be used in A records of the domains hosted on this IP.
-
Выберите, каким будет новый IP-адрес: общим или выделенным.
-
Выберите SSL/TLS-сертификат, который будет по умолчанию использоваться новым IP-адресом. По умолчанию каждый IP-адрес защищается при помощи сертификата по умолчанию (самозаверенного сертификата). Подробнее об SSL/TLS-сертификатах смотрите в главе Защита подключений с помощью SSL/TLS-сертификатов.
-
(Plesk для Windows) Выберите политику использования FTPS.
Примечание: Для работы безопасных FTP-соединений FTP-сервер, установленный на вашем сервере Plesk, должен поддерживать FTP по SSL/TLS. Например, серверы Gene6, Serv-U FTP и IIS FTP 7.x поддерживают FTP по SSL/TLS.
-
Нажмите Сохранить, чтобы добавить IP-адрес.
Обновление списка IP-адресов
Вы можете обновить список IP-адресов в Plesk. В результате в Plesk будут зарегистрированы все IP-адреса, присутствующие на сетевых интерфейсах сервера. Это может быть полезно в следующих ситуациях:
- Вы используете Plesk в контейнере Virtuozzo и добавили IP-адрес через физический сервер.
- Вы добавили IP-адрес на сервере вручную.
В обеих ситуациях вам необходимо обновить список IP-адресов прежде, чем вы сможете назначить их подпискам.
Чтобы обновить список IP-адресов:
- Go to Tools & Settings > IP Addresses (under «Tools & Resources»).
- Нажмите Перепроверить IP.
Скрытие IP-адресов
You can hide any IP address registered in Plesk. Hidden IP addresses are not displayed in Tools & Settings > IP Addresses (under «Tools & Resources») and are not available for assignment. You may want, for example, to hide private IP addresses present on the server to avoid assigning them to a subscription by mistake.
Примечание: При попытке скрыть IP-адрес, уже назначенный какой-либо подписке, возникнет ошибка «IP-адрес уже используется для хостинга». Этот IP-адрес будет помечен как находящийся «в черном списке» на странице Инструменты и настройки > IP-адреса, но останется доступным для назначения подпискам.
Чтобы скрыть один или несколько IP-адресов:
- Откройте для редактирования файл panel.ini и добавьте в него следующие строки:
[ip]
blacklist="<IP addresses to be hidden>"
где <IP-адреса, которые должны быть скрыты> – список IP-адресов, которые вы хотите скрыть, через запятую. Вы может скрыть как IPv4-, так и IPv6-адреса. Например:
[ip]
blacklist="192.168.1.10, 2002:5bcc:18fd:c:f482:d057:9ccf:993D"
- Log in to Plesk, go to Tools & Settings > IP Addresses (under «Tools & Resources»), and click Reread IP.
Если вы передумаете, вы можете сделать скрытый IP-адрес видимым, удалив его из файла panel.ini и нажав Перепроверить IP.
(Plesk for Linux) Assign the default website to an IP address
Первый сайт, созданный на IP-адресе, становится сайтом по умолчанию для этого адреса. Если на одном IP-адресе размещено несколько сайтов, то при использовании в браузере IP-адреса вместо доменного имени откроется сайт по умолчанию.
Например, предположим, что вы разместили ваш собственный сайт и несколько других сайтов на одном IP-адресе. Вы хотите, чтобы посетители видели ваш собственный сайт при введении IP-адреса в браузере. Для этого вам надо выбрать ваш собственный сайт в качестве сайта по умолчанию.
Чтобы выбрать сайт по умолчанию:
- Go to Tools & Settings > IP Addresses (under «Tools & Resources»).
- Нажмите нужный IP-адрес.
- Выберите нужный сайт в меню Сайт по умолчанию.
- Нажмите Сохранить.