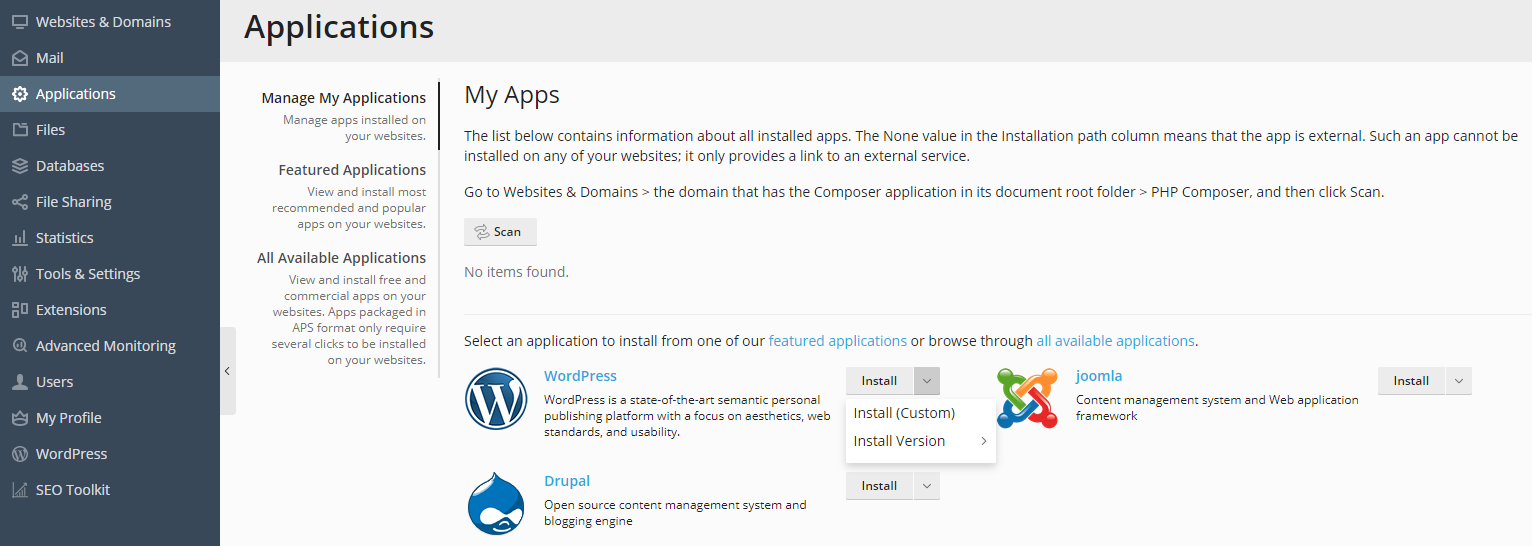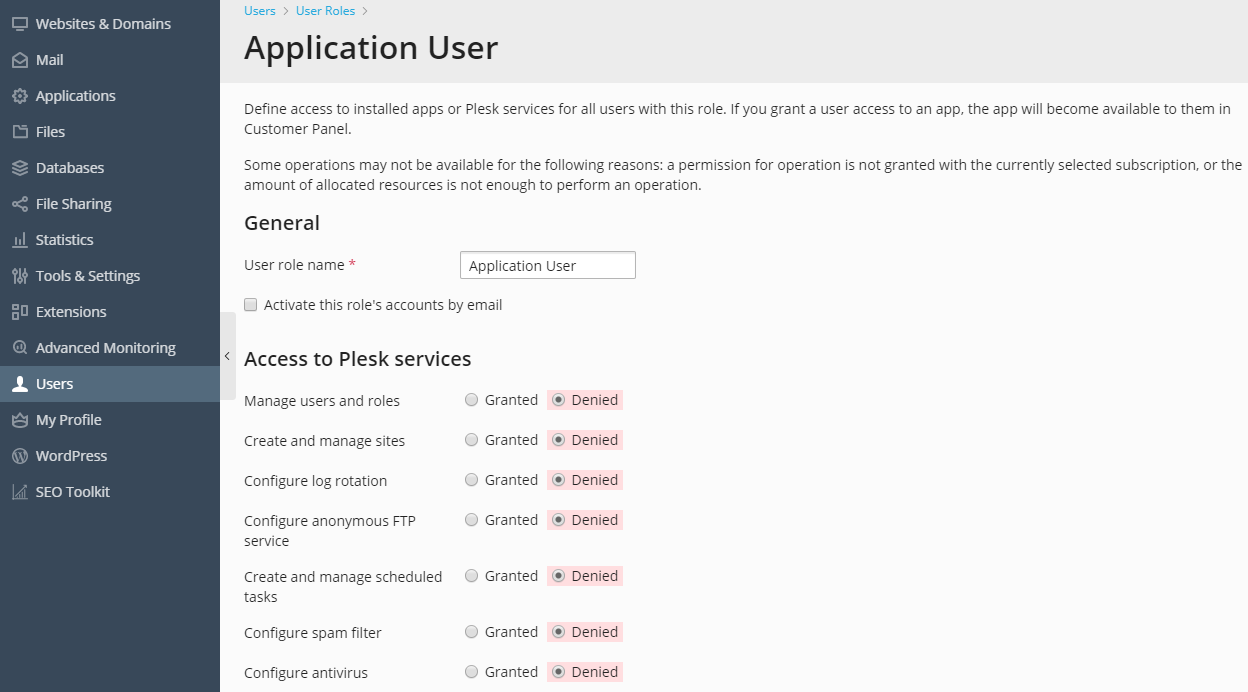Веб-приложения
Использование различных веб-приложений позволяет значительно расширить функциональные возможности вашего сайта. Веб-приложения могут выполнять самые разные задачи. Если вы индивидуальный пользователь, вы можете, например, создать свой блог или онлайн-хранилище мультимедийных файлов. А компании могут перенести свой бизнес в онлайн с помощью приложений для электронной торговли или клиентской поддержки. Все эти приложения доступны для установки в разделе Приложения в Панели клиента.
Список доступных вам приложений определяется вашим хостинг-планом. Например, он может включать только бесплатные приложения или вообще не включать ни одного. Для получения информации о доступных приложениях обратитесь к своему хостинг-провайдеру.
Типы приложений
Веб-приложения бывают двух типов:
- Приложения, устанавливаемые напрямую на вашем сайте (например, платформа для блогов WordPress или система управления контентом Joomla!).
- Приложения, устанавливаемые на внешних серверах и предоставляемые сторонними компаниями.
Независимо от типа установки приложения могут быть или бесплатными, или платными. Для использования платных приложений необходим специальный ключ лицензии.
Установка и поддержка приложений
Установка приложений полностью автоматизирована и не требует особых навыков. Инструкции по установке веб-приложений через панель клиента смотрите в разделе Установка приложений.
Управление установленными приложениями тоже происходит довольно просто, так как все основные задачи выполняются прямо в Plesk. Более того, некоторые задачи можно выполнять даже без входа в приложение, так как некоторые приложения добавляют свои функции в интерфейс Панели клиента. Например, вы можете добавить учетную запись SugarCRM прямо из вашей Панели клиента. Такая возможность является услугой, предоставляемой приложением.
Если вы хотите, чтобы установленным приложением могли пользоваться дополнительные пользователи, вам нужно предоставить им доступ к нему. Подробную информацию смотрите в разделе Управление приложениями.
Базы данных приложений
Если тому или иному приложению необходима база данных, Plesk создает ее автоматически во время установки этого приложения. Для создания базы данных Plesk использует настройки базы данных приложения, которые вы можете изменить, нажав на ссылку Показать дополнительные настройки во время установки приложения:
- Имя базы данных и сервер баз данных, на котором она будет храниться.
- Учетные данные пользователя, которые Plesk будет использовать для входа в базу данных приложения. Мы рекомендуем использовать одного пользователя с доступом ко всем базам данных. В этом случае вы можете создать универсальную учетную запись и указывать ее при установке всех приложений. Подробности смотрите в разделе Управление пользователями базы данных.
Обратите внимание, что если вы превысите максимальное количество баз данных, разрешенное для вашей подписки, то при последующей установке приложений базы данных создаваться не будут. Вместо этого в уже существующие базы данных будут добавляться таблицы с соответствующими приставками в имени. Приставки помогают отличать друг от друга таблицы разных приложений. Например, в случае с приложением WordPress к именам таблиц добавляется приставка “ wpress_ ”.
Доступ к приложениям
По умолчанию после того как вы установите приложение, доступ к нему имеют только пользователи с ролью Владелец. Чтобы то или иное приложение стало доступно конкретным дополнительным пользователям, нужно прописать его в их правах. Подробную информацию смотрите в разделе Предоставление доступа к приложениям дополнительным пользователям.
Приложения и дополнительные пользователи
Некоторые приложения позволяют создавать учетные записи пользователей и управлять ими прямо в Plesk. Например, приложение SugarCRM позволяет добавлять пользователей SugarCRM без входа в само приложение. Все приложения с такой возможностью могут ассоциировать свои учетные записи с пользователями подписки Plesk (дополнительными пользователями). Для этого вам нужно предоставить дополнительным пользователям доступ к этой возможности (так же, как вы предоставляете доступ к приложениям). Более подробную информацию смотрите в разделе Привязка приложений к дополнительным пользователям.
Установка приложений
В зависимости от ваших задач и опыта вы можете выбрать один из следующих способов установки того или иного приложения:
-
Быстрая установка. Это самый простой способ установить приложение. В этом случае будет установлена его самая последняя версия с настройками по умолчанию. Например, логин и пароль администратора приложения будут взяты из вашей учетной записи Plesk. Некоторые приложения требуют указать определенные настройки, даже если выбрать быструю установку.
-
Выборочная установка. Этот способ позволяет изменять различные параметры установки приложения, например логин и пароль администратора, установочную папку и так далее. В частности, выборочную установку следует использовать, если вы хотите отключить автоматическое обновление для приложения.
Примечание: Многие приложения не могут функционировать, если включена директива PHP safe_mode. Чтобы проверить, включена ли директива safe_mode в вашей учетной записи, откройте страницу Сайты и домены, нажмите Настройки PHP, и найдите safe_mode в секции Общие настройки. Если директива safe_mode включена, выключите ее. Если у вас нет прав на изменение настроек PHP, обратитесь к своему провайдеру.
Чтобы установить приложение:
-
Откройте страницу Приложения и найдите нужное приложение.
-
Для быстрой установки нажмите кнопку Установить, а для выборочной щелкните по стрелке справа от кнопки и выберите Выборочная установка.
-
(Опционально) Отключите автоматическое обновление приложения.
Если вы не хотите, чтобы данное приложение обновлялось автоматически, уберите галочку Автоматически обновлять это приложение по мере выхода обновлений на странице с параметрами установки.
-
(Опционально) Выберите версию приложения.
В некоторых случаях вам может потребоваться установить какую-то определенную версию приложения. Например, если вы планируете использовать расширения, которые несовместимы с его последней версией. В этом случае щелкните по имени приложения > нажмите Установить версию. Затем установите выбранную версию.
Управление приложениями
Обычно все приложения можно настроить прямо в Панели клиента. Для доступа к настройкам того или иного приложения, выберите его в списке на странице Приложения > Мои приложения. Выбрав приложение, вы можете настроить следующее:
- Общие настройки. Это основные настройки приложения (например, пароль администратора), которые можно изменить с помощью функции Настройки.
- Настройки услуг. Если приложение предоставляет часть своего функционала Plesk посредством услуг, вы можете настраивать эти услуги. Например, приложение SugarCRM позволяет создавать учетные записи пользователей и предоставляет эту возможность как услугу в Панели клиента. После того как вы выберете эту услугу в услугах провайдера, вы сможете просматривать список всех пользователей приложения и создавать новых. Некоторые приложения позволяют привязывать свои учетные записи к дополнительным пользователям. Более подробную информацию смотрите в разделе Привязка приложений к дополнительным пользователям.
Примечание: Если на сервере установлен WP Toolkit, пользователям рекомендуется использовать его, чтобы обеспечить централизованное управление установками WordPress на сервере. Подробнее смотрите в разделе WP Toolkit.
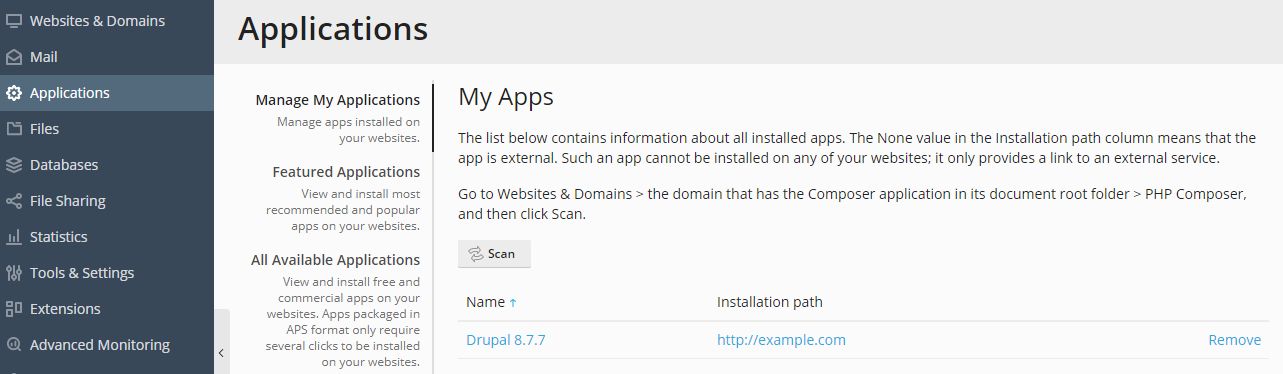
Предоставление доступа к приложениям дополнительным пользователям
По умолчанию после того как вы установите приложение, доступ к нему имеют только пользователи с ролью Владелец. Чтобы разрешить доступ к приложению для других пользователей подписки:
-
Предоставьте права доступа к этому приложению соответствующей группе пользователей на странице Пользователи > Роли пользователей.
-
Не забудьте добавить нужных пользователей в эту группу.
После этого ссылка на это приложение появится на их странице Сайты и домены под именем соответствующего сайта. Учтите, что вы можете управлять доступом к приложениям только для групп пользователей, поэтому вам нужно или внести изменения в права существующей группы, или создать новую и добавить в нее пользователей.
По умолчанию администратором приложения является пользователь подписки с ролью Владелец. Этот пользователь не только имеет доступ к приложениям на странице Сайты и домены, но и может устанавливать приложения и управлять ими внутри подписки. Для этого в их интерфейсе есть дополнительная страница ― Приложения. Вы можете предоставить такие же административные права другим пользователям подписки с помощью опции Установка и управление приложениями на странице Пользователи > Роли пользователей. Это даст пользователям полный администраторский доступ ко всем приложениям в подписке. Как и администратор, пользователи с этим правом могут устанавливать, настраивать, обновлять и удалять приложения в разделе Приложения в своих панелях клиентов.
Связывание приложений и дополнительных пользователей
Некоторые приложения позволяют создавать учетные записи пользователей и управлять ими без входа в само приложение. Если приложение предоставляет такую возможность, вы можете привязать пользователей Plesk к учетным записям этого приложения. Чтобы это сделать:
- Добавьте пользователей в определенную группу (Пользователи > Роли пользователей).
- Предоставьте этой группе одно из следующих прав:
- Общий доступ Это полномочие обеспечивает всем пользователям группы доступ к приложению по ссылке на странице Сайты и домены.
- Личный доступ. Если разрешено это полномочие, приложение будет автоматически создавать учетные записи для всех пользователей из этой группы. После этого на странице Сайты и домены пользователей появится дополнительная ссылка для входа в приложение под персональной учетной записью. Учтите, что если вы запретите право Личный доступ, приложение автоматически удалит все учетные записи, привязанные к этой группе.
Обновление приложений
Автоматическое обновление
По умолчанию Plesk устанавливает последние доступные версии приложений и обновляет их по мере выхода новых версий. Однако обновление приложения может значительно изменить его работу: например, модули или расширения, разработанные для определенной версии приложения, могут быть несовместимы с более новыми версиями. Поэтому в Plesk есть возможность отключить автоматическое обновление для отдельных приложений.
Чтобы включить или выключить автоматическое обновление:
- Перейдите на страницу Приложения > Мои приложения и щелкните по имени приложения.
- Нажмите Настройки.
- Поставьте или уберите галочку Автоматически обновлять это приложение по мере выхода обновлений.
Ручное обновление
Если вы отключили автоматическое обновление для того или иного приложения, то Plesk будет уведомлять вас о выходе его новых версий с помощью ссылки Доступно обновление под именем приложения на странице Приложения > Мои приложения. Нажав на эту ссылку, вы сможете ознакомиться со списком изменений в новой версии и решить, хотите ли вы ее установить.
Управление зависимостями проекта PHP с помощью Composer
Composer — это инструмент, помогающий находить, устанавливать и обновлять пакеты библиотек, от которых зависит ваш проект PHP. Библиотеки устанавливаются в корневой каталог проекта. Composer доступен как часть Plesk. Вам не нужно устанавливать Composer в проекте вручную. Plesk устанавливает обновления для Composer еженедельно.
Composer использует два файла для хранения списка модулей, необходимых для проекта:
-
composer.json― список библиотек, от которых напрямую зависит ваш проект.Добавьте файл
composer.jsonв корневую папку своего проекта и укажите пакеты. Вы можете использовать команду „composer init', чтобы создатьcomposer.json. -
composer.lock― список всех библиотек, от которых напрямую или ненапрямую зависят библиотеки вcomposer.json, т.е. список всех необходимых для проекта библиотек.
Вы можете использовать Composer двумя способами:
-
Через командную строку. Более подробную информацию смотрите в документации по Composer.
Примечание: Используйте обычное окружение (не chroot).
-
Через интерфейс Plesk (Сайты и домены > домен > PHP Composer).
Чтобы начать работу с Composer через интерфейс Plesk, откройте страницу Сайты и домены > подписку, в корневую папку которой вы поместили файл
composer.json> PHP Composer, а затем нажмите Сканировать.После обнаружения файла
composer.jsonвы можете выполнить следующие действия:- Чтобы установить зависимости, нажмите Установить рядом с надписью «Зависимости пакетов».
- Чтобы обновить зависимости, нажмите Обновить рядом с надписью «Зависимости пакетов».
Примечание: Перед обновлением зависимостей мы рекомендуем вам перейти по ссылке «Как работает обновление», чтобы узнать, какие обновления доступны и как они могут повлиять на ваше приложение. Есть три вида обновлений зависимостей: основные, промежуточные и патчи. Основные обновления могут нарушить работу вашего приложения, тогда как промежуточные обновления и патчи, как правило, безопасны. Перейдя по ссылке «Как работает обновление», вы можете узнать о возможных последствиях обновления и оценить связанные с ним риски.
- Для редактирования зависимостей нажмите Редактировать composer.json, измените файл в открывшемся окне, а затем нажмите Обновить.