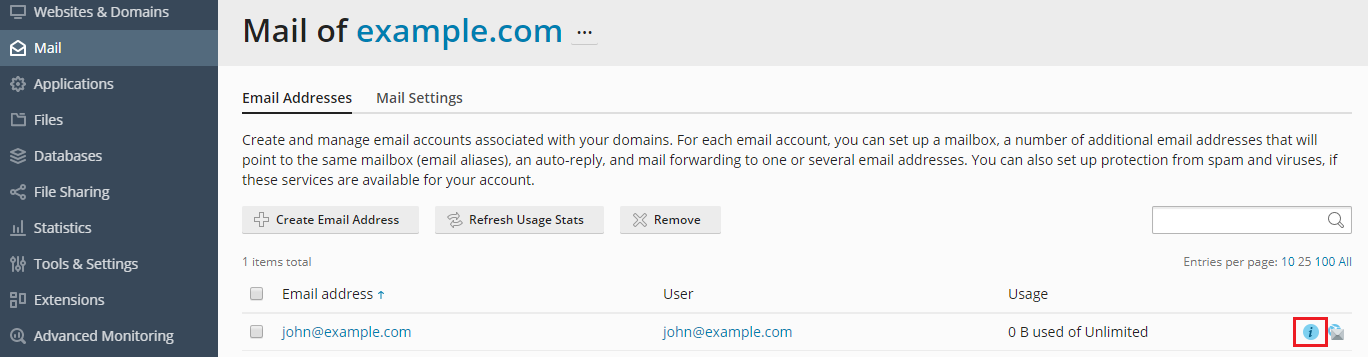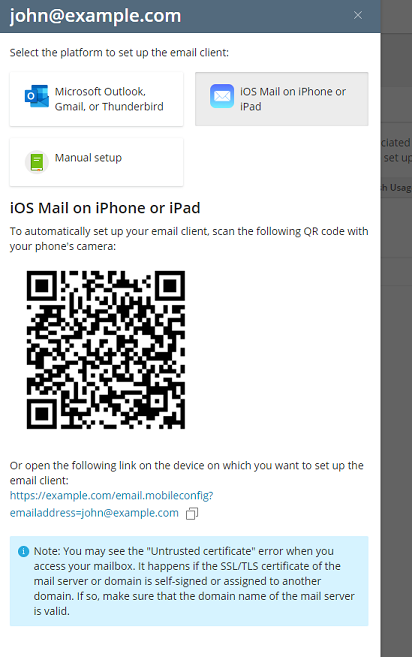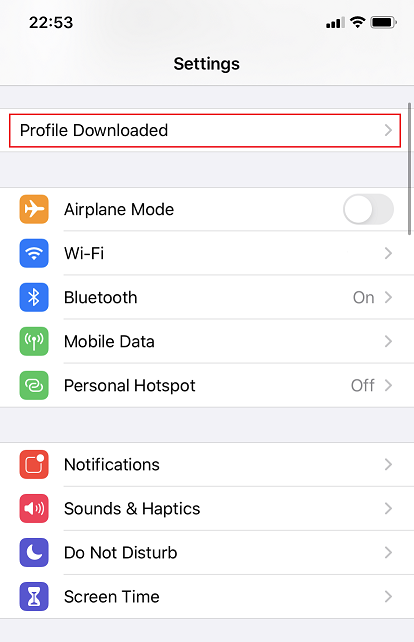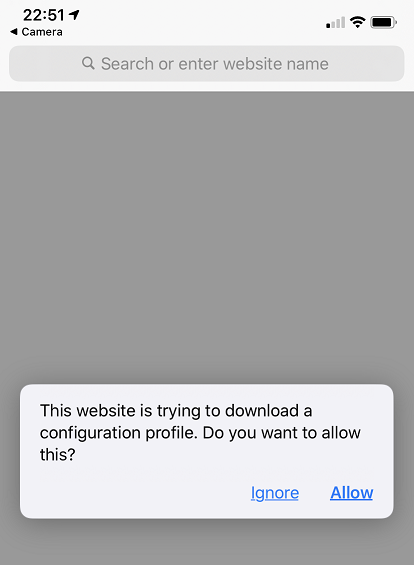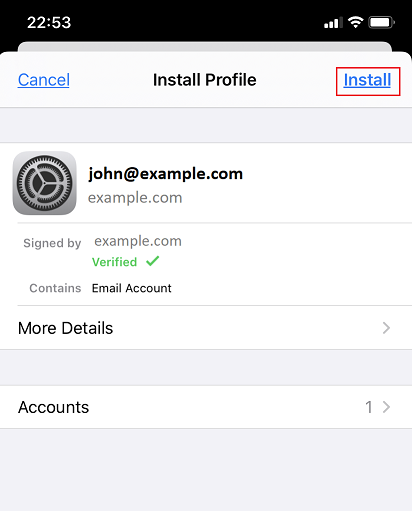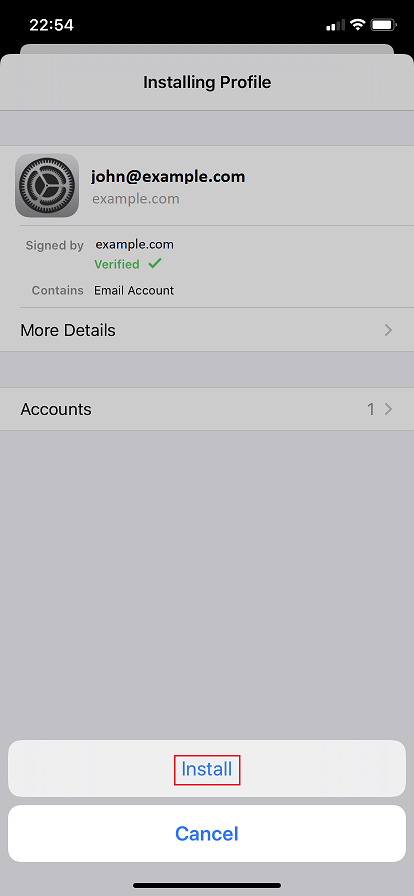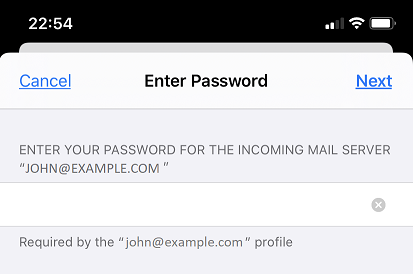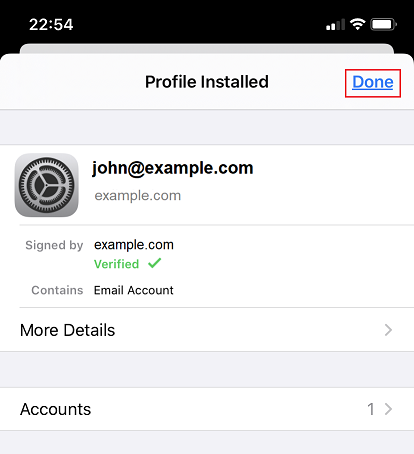Toegang via iPhone
De aanwijzingen in deze sectie zijn gecontroleerd in iOS 13.5.
U kunt uw e-mailaccount op twee manieren op een iPhone instellen:
- Handmatig.
- Automatisch. U hoeft de meeste e-mailinstellingen niet op te geven. In plaats daarvan genereert Plesk een QR-code en een link waarmee uw iPhone uw e-mailprofiel samen met de benodigde instellingen kan downloaden.
Een mailaccount handmatig op de iPhone instellen:
-
Ga naar Instellingen > Wachtwoorden en accounts.
-
Tik op Nieuw account.
-
In de weergegeven lijst met aanbieders van e-maildiensten selecteert u Andere.
-
Tik op Voeg e-mailaccount toe.
-
Op het scherm Nieuwe account geeft u de volgende informatie op en u klikt op Volgende:
-
De naam op die in uw e-mails zal worden weergegeven.
-
Uw volledige e-mailadres, bijvoorbeeld fatima@voorbeeld.nl.
-
Het wachtwoord van uw e-mailaccount.
-
(Optioneel) Omschrijving van uw account.
-
-
Om een kopie van uw e-mailberichten op de server te bewaren, tikt u op IMAP bovenaan het scherm. Als u geen kopieën op de server wilt bewaren, tikt u op POP. Geef hierna de details van uw inkomende en uitgaande mailserver op en tik op Volgende:
-
Uw domeinnaam in het veld “Hostnaam”, bijvoorbeeld voorbeeld.nl.
-
De naam van uw e-mailaccount in het veld “Gebruikersnaam”, bijvoorbeeld laura@voorbeeld.nl.
-
Het wachtwoord van uw e-mailaccount.
-
-
Zodra de e-mail correct is ingesteld, tikt u op Opslaan en de verbinding met de opgegeven server wordt gecontroleerd.
-
Zodra de verbinding is geverifieerd, kunt u kiezen welke informatie u met uw telefoon wilt synchroniseren. Tik vervolgens op Opslaan.
-
Uw iPhone controleert nu uw accountinformatie. Zodra dit is gedaan, wordt u naar het scherm “Mail” doorgeschakeld. U kunt zien dat uw account nu onder Accounts wordt vermeld.
Notitie: Als u problemen ondervindt bij het synchroniseren van uw berichten dan kunt u de mappen handmatig instellen. Hiertoe selecteert u uw nieuw aangemaakte account en u gaat naar de sectie Advanced. Hier kunt u een postvak selecteren (Drafts, Sent, Deleted, Archive) en de bijpassende map op de server. Op deze manier blijven uw mappen gesynchroniseerd ongeacht de manier waarop u toegang tot uw e-mail heeft.
Een mailaccount automatisch op de iPhone instellen:
-
Aanmelden bij Plesk.
-
Ga naar Mail en klik op het pictogram
naast uw e-mailadres.
-
Selecteer iOS Mail op iPhone of iPad.
-
U kunt uw e-mailaccount op een van de volgende twee manieren instellen:
- Scan de gegenereerde QR-code met de camera van uw telefoon.
- Open de link die u ontvangt op het apparaat waarop u uw e-mailaccount wilt gebruiken.
De overige stappen voert u op uw iPhone uit.
-
Klik op Sta toe om uw telefoon het profiel van uw e-mailaccount te laten downloaden.
-
Ga naar Instellingen en tik vervolgens op Profiel gedownload.
-
Tik op Installeer om het gedownloade profiel te installeren.
-
Voer het wachtwoord van uw telefoon in en tik vervolgens op Installeer.
-
Geef uw wachtwoord voor de inkomende mailserver op en tik op Volgende.
-
Als het profiel is geïnstalleerd klikt u op Gereed.
U wordt nu doorgeschakeld naar het scherm “Mail”, waar uw account nu wordt vermeld onder Accounts.
Een e-mailaccount van een iPhone verwijderen
Als u uw e-mailaccount automatisch hebt ingesteld, dan is het verwijderen van een iPhone nog niet zo eenvoudig. Hier kunt u lezen (in het Engels) hoe u een e-mailaccount van een iPhone verwijdert.
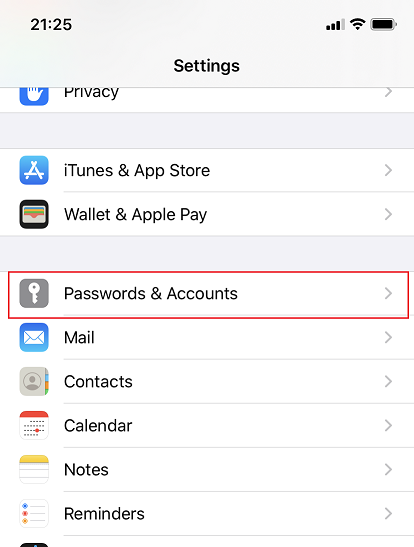
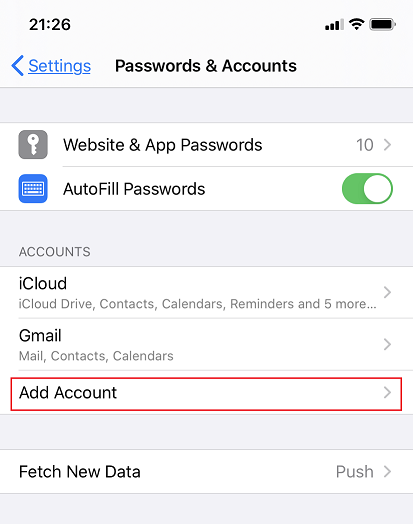
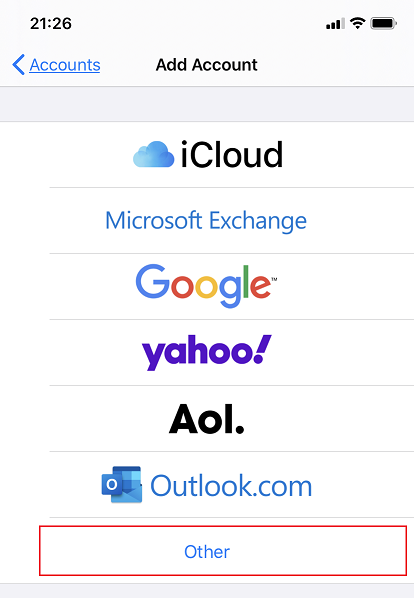
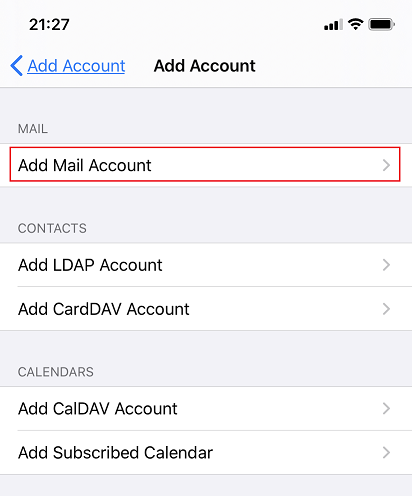
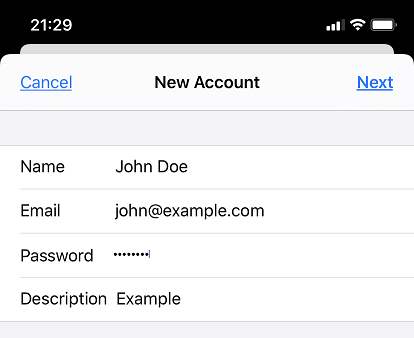
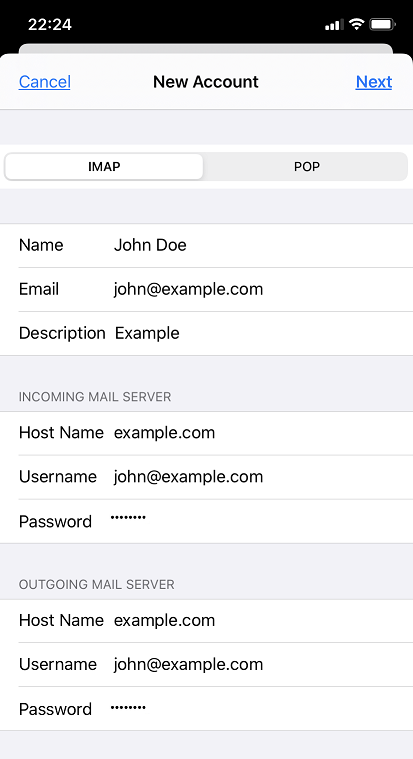
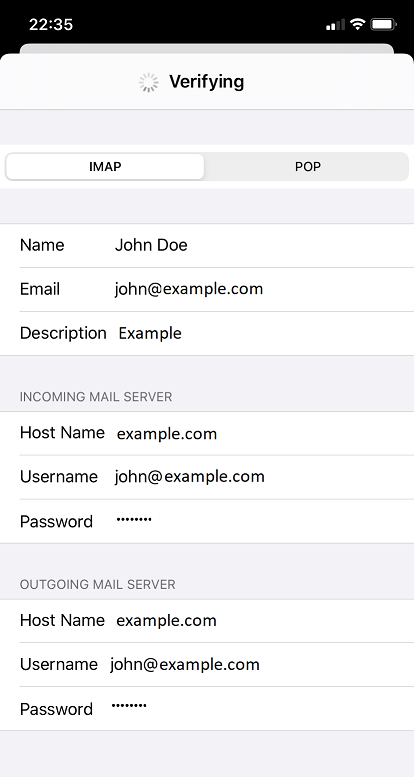
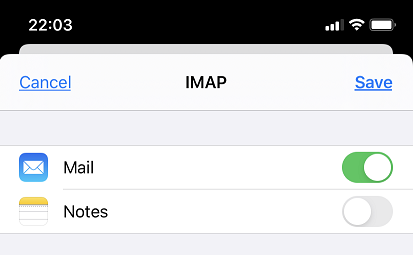
 naast uw e-mailadres.
naast uw e-mailadres.