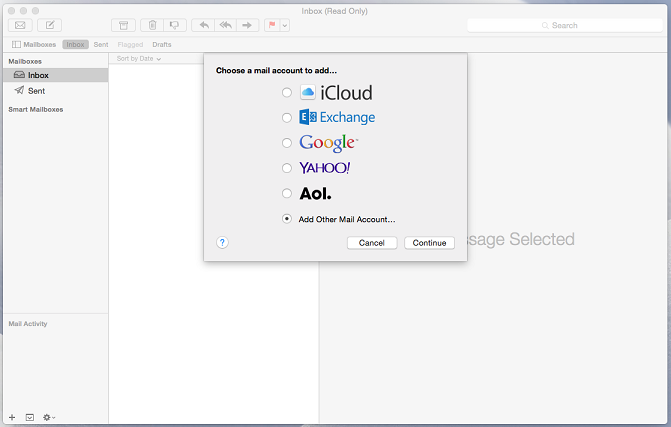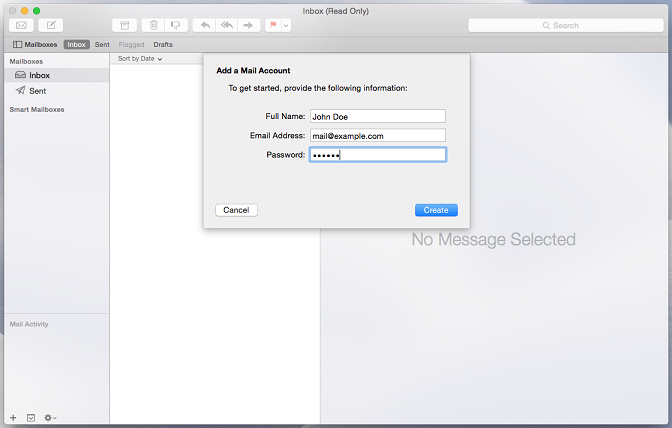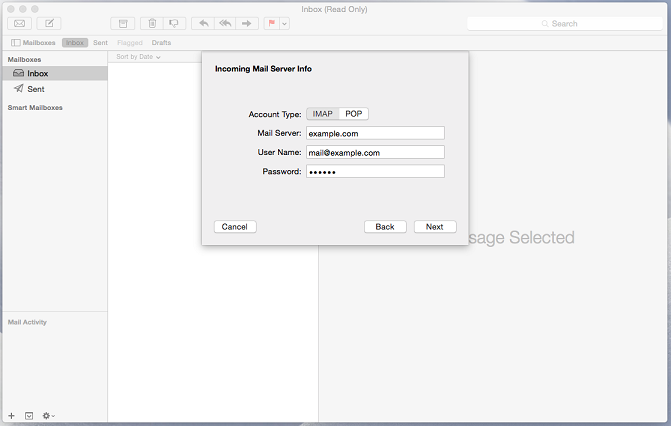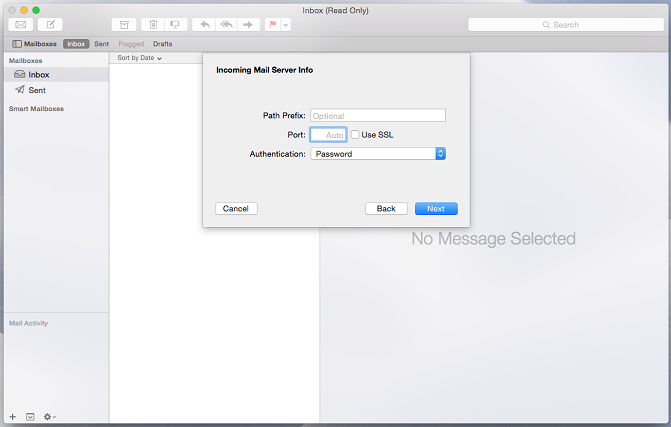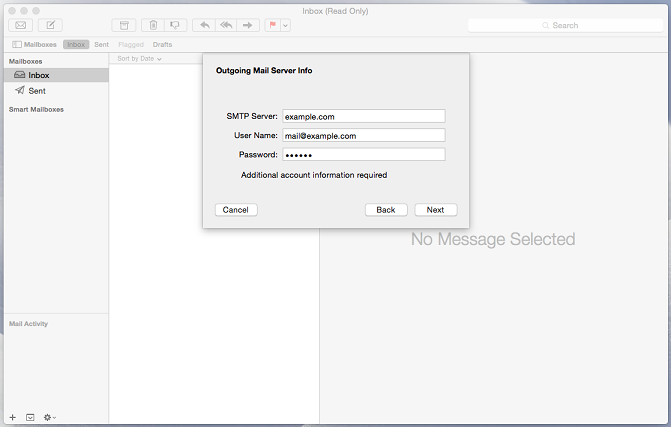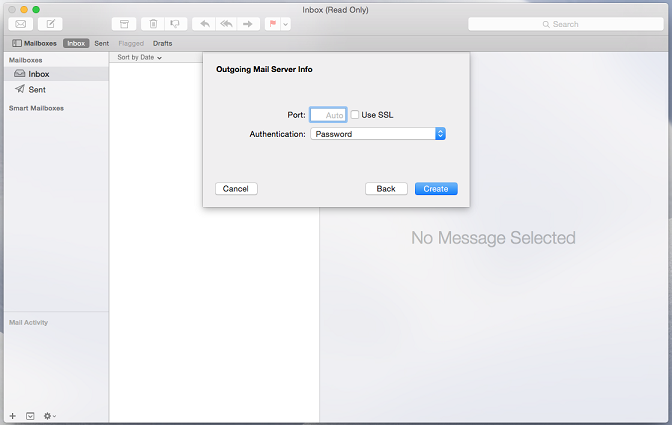This is documentation for Plesk Onyx.
Go to documentation for the latest version, Plesk Obsidian.
Apple Mail からのアクセス
このセクションでは、Apple Mail 8.2 について説明します。他のバージョンの Apple Mail では機能しない可能性があります。
Apple Mail をセットアップするには:
-
Apple Mail を開き、リストから [その他のメールアカウントを追加] オプションを選択します。
-
[続ける] をクリックします。
-
氏名、メールアドレス、パスワードを指定して [作成] をクリックします。アカウントを手動で構成するプロンプトが表示されたら、 [次へ] をクリックします。
-
以下を指定します。
- アカウントの種類: 受信メールメッセージのコピーをサーバに残したい場合は、 IMAP を選択します。残したくない場合は POP を選択します。
- メールサーバ: ドメイン名を入力します(例: example.com )。
- ユーザ名: メールアドレス全体を指定します。
- パスワード: パスワードを入力します。
-
[次へ] をクリックします。追加情報入力用のプロンプトが表示されたら、もう一度 [次へ] をクリックします。
-
以下を指定します。
- パスの接頭辞: プロバイダから使用するよう指示された場合を除き、空欄のままにしてください。
- ポート: プロバイダからカスタムポートを使用するよう指示された場合を除き、 [自動] 設定のままにしてください。
- SSL を使用: プロバイダから指示された場合、このチェックボックスをオンにしてください。それ以外の場合はオフにしておきます。
- 認証: メニューから [パスワード] を選択します。
-
[次へ] をクリックします。
-
以下を指定します。
- SMTP サーバ: ドメイン名を入力します(例: example.com )。
- ユーザ名: メールアドレス全体を指定します。
- パスワード: パスワードを入力します。
-
[次へ] をクリックします。追加情報入力用のプロンプトが表示されたら、もう一度 [次へ] をクリックします。
-
以下を指定します。
- ポート: プロバイダからカスタムポートを使用するよう指示された場合を除き、 [自動] 設定のままにしてください。
- SSL を使用: プロバイダから指示された場合、このチェックボックスをオンにしてください。それ以外の場合はオフにしておきます。
- 認証: メニューから [パスワード] を選択します。
-
[作成] をクリックします。