Gestione degli Indirizzi IP
Riassunto: Ogni sito web ospitato da Plesk necessita di un indirizzo IP per funzionare. Puoi visualizzare e gestire tutti gli indirizzi IP registrati in Plesk in un unico ambiente.
In questa sezione imparerai ad aggiungere indirizzi IP in Plesk, nascondere ai clienti gli indirizzi IP disponibili e assegnare siti web predefiniti a indirizzi IP.
Ciascun indirizzo IP registrato in Plesk deve essere classificato come dedicato o condiviso.
- Un indirizzo IP dedicato è legato a un singolo account (amministratore Plesk, cliente o rivenditore). Può essere utilizzato per l’hosting di più siti Web a condizione che questi facciano parte dello stesso account.
- È possibile utilizzare un indirizzo IP condiviso in un numero qualsiasi di siti web, appartenenti o meno allo stesso account.
Definire un indirizzo IP dedicato offre i seguenti vantaggi:
- La capacità di hosting di condivisioni FTP con accesso anonimo (senza autenticazione tramite password).
- La capacità di limitare i danni alla reputazione di un indirizzo IP (ad esempio a causa dell’invio di spam da parte del titolare dell’abbonamento) ai siti Web ospitati su quell’indirizzo IP.
- La capacità di proteggere un singolo sito Web con un certificato SSL/TLS se non è disponibile il supporto Server Name Indication (SNI). SNI consente di abilitare la protezione SSL/TLS per i siti Web su indirizzi IP condivisi. Tuttavia, questo potrebbe non funzionare per tutti i server e browser. Per ulteriori informazioni, leggere Indirizzi IP condivisi e SSL/TLS.
Nota: per creare un abbonamento e fornire l’hosting a siti Web devi disporre di un indirizzo IP condiviso o almeno un indirizzo IP dedicato non assegnato sul server.
Elenco degli indirizzi IP registrati
Per visualizzare l’elenco degli indirizzi IP registrati in Plesk, oltre a informazioni essenziali come il tipo di indirizzo IP o il numero di siti web ospitati su un determinato indirizzo IP, apri Strumenti e impostazioni > Indirizzi IP (in «Strumenti e Risorse»).
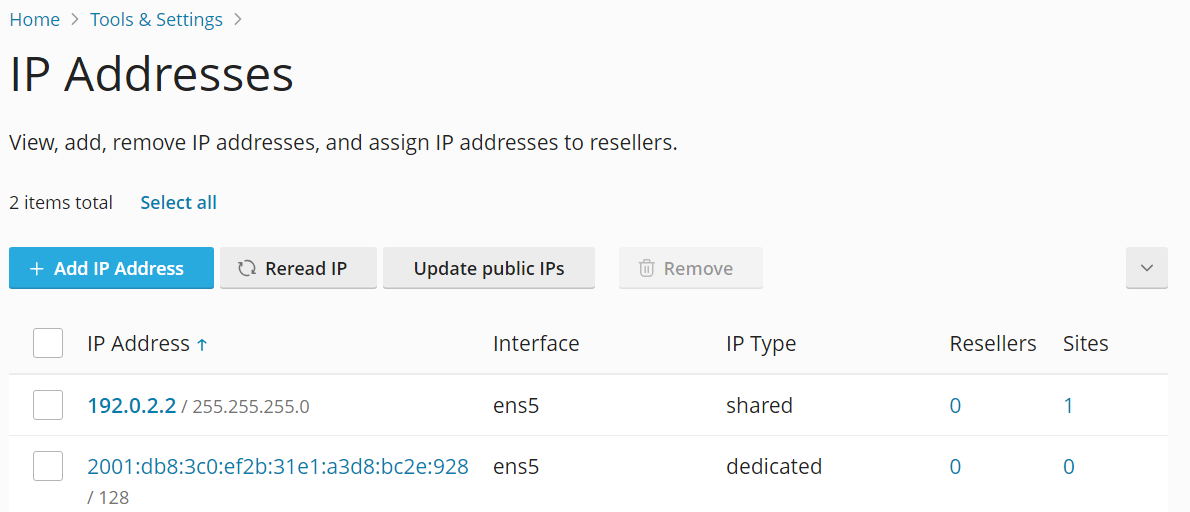
Puoi cercare gli indirizzi IP utilizzando il menu di ricerca. Per visualizzare il menu, fai clic sul pulsante freccia sul lato destro dello schermo.
Aggiunta di indirizzi IP
-
Apri Strumenti e impostazioni > Indirizzi IP (in «Strumenti e Risorse»).
-
Fai clic su Aggiungi indirizzo IP.
Nota: Se stai utilizzando Plesk in Virtuozzo Container, puoi aggiungere indirizzi IP soltanto sul nodo hardware di Virtuozzo. Il pulsante Aggiungi indirizzo IP non verrà visualizzato. Per scoprire come aggiungere indirizzi IP quando si esegue Plesk in un contenitore Virtuozzo, consultare la documentazione di Virtuozzo. Una volta aggiunti gli indirizzi IP desiderati, rileggerli.
Nota: (Plesk per Windows) non è possibile aggiungere o rimuovere indirizzi IP da un’interfaccia di rete con DHCP abilitato. Per aggiungere o rimuovere un indirizzo IP, disabilita DHCP per un’interfaccia di rete specifica.
-
Seleziona l’interfaccia di rete per il nuovo IP dal menu Interfaccia .
-
Inserisci l’indirizzo IP e la maschera di sottorete nella casella corrispondente. Per esempio,
123.123.123.123/16oppure2002:7b7b:7b7b::1/64. -
(Facoltativo, da utilizzare per i server Plesk su un sistema NAT) Se stai aggiungendo un indirizzo IP privato da utilizzare per l’hosting di siti web diretti al pubblico, puoi abbinarlo a un indirizzo IP pubblico digitandolo nel campo Indirizzo IP pubblico. Questo indirizzo IP verrà utilizzato nei record A dei domini ospitati su questo IP.
-
Scegli se il nuovo indirizzo IP sarà condiviso o dedicato.
-
Seleziona il certificato SSL/TLS predefinito da utilizzare per il nuovo indirizzo IP. Per impostazione predefinita, ogni indirizzo IP viene protetto con il certificato predefinito (autofirmato). Per ulteriori informazioni sui certificati SSL/TLS, vedere Connessioni sicure con i certificati SSL/TLS.
-
(Plesk per Windows) Seleziona le norme sull’utilizzo FTPS desiderate.
Nota: Per abilitare le connessioni FTP sicure, il server FTP installato sul server Plesk deve supportare FTP su SSL/TLS. Per esempio, i server Gene6, Serv-U FTP, IIS FTP 7.x supportano FTP su SSL/TLS.
-
Fai clicsu Salva per aggiungere l’indirizzo IP.
Aggiornamento dell’elenco degli indirizzi IP
Puoi aggiornare l’elenco degli indirizzi IP in Plesk. In questo modo vengono registrati tutti gli indirizzi IP presenti sulle interfacce di rete del server in Plesk. Ciò può essere utile negli scenari seguenti:
- Esegui Plesk in un contenitore Virtuozzo e hai aggiunto un indirizzo IP tramite il nodo hardware.
- Hai aggiunto un indirizzo IP manuale sul server.
In entrambe le situazioni devi aggiornare l’elenco degli indirizzi IP prima di poterli assegnare agli abbonamenti.
Per aggiornare l’elenco degli indirizzi IP:
- Apri Strumenti e impostazioni > Indirizzi IP (in «Strumenti e Risorse»).
- Fai clic su Rileggi IP.
Nascondere indirizzi IP
Puoi nascondere qualsiasi indirizzo IP registrato in Plesk. Gli indirizzi IP nascosti non verranno visualizzati in Strumenti e impostazioni > Indirizzi IP (in «Strumenti e Risorse») e non saranno disponibili per l’assegnazione. Ad esempio, potresti decidere di nascondere gli indirizzi IP privati presenti sul server per evitare di assegnarli erroneamente a un abbonamento.
Nota: Nascondere un indirizzo IP già assegnato a uno o più abbonamenti risulterà nell’errore «L’indirizzo IP è già usato per l’hosting». L’indirizzo IP verrà contrassegnato come in «lista nera» in Strumenti e impostazioni > Indirizzi IP, ma rimarrà disponibile per l’assegnazione.
Per nascondere uno o più indirizzi IP:
- Modificare il file panel.ini e aggiungervi le seguenti righe:
[ip]
blacklist="<IP addresses to be hidden>"
Dove <Indirizzi IP da nascondere> rappresenta un elenco degli indirizzi IP da nascondere, separati da virgole. Puoi nascondere sia indirizzi IPv4 che IPv6. Ad esempio:
[ip]
blacklist="192.168.1.10, 2002:5bcc:18fd:c:f482:d057:9ccf:993D"
- Accedi a Plesk, apri Strumenti e impostazioni > Indirizzi IP (in «Strumenti e Risorse»), quindi fai clic su Rileggi IP.
Se cambi idea in un secondo tempo, puoi mostrare un indirizzo IP nascosto, rimuoverlo dal file panel.ini e Rileggi IP.
(Plesk per Linux) Assegna il sito Web predefinito a un indirizzo IP
Il primo sito Web ospitato su un indirizzo IP diventa il sito Web predefinito per quell’indirizzo. Se su un singolo indirizzo IP ospita più siti Web, quando si utilizza l’indirizzo IP per la navigazione anziché un nome di domino viene visualizzato il sito Web predefinito.
Ad esempio, se ospiti sia il tuo sito Web che altri su un singolo indirizzo IP e desideri che i visitatori visualizzino il tuo sito Web quando utilizzano l’indirizzo IP per la navigazione, è sufficiente selezionare il tuo sito Web come predefinito.
Per selezionare il sito Web predefinito:
- Apri Strumenti e impostazioni > Indirizzi IP (in «Strumenti e Risorse»).
- Fai clic sull’indirizzo IP desiderato.
- Seleziona il sito Web desiderato dal menu Sito predefinito.
- Clicca su Salva.