Gestion des adresses IP
Résumé: Chaque site Web hébergé dans Plesk doit avoir une adresse IP pour fonctionner. Vous pouvez voir et gérer toutes les adresses IP enregistrées dans Plesk en un seul endroit.
Dans cette section, vous découvrirez comment ajouter des adresses IP dans Plesk, comment masquer les adresses IP disponibles aux clients et également comment attribuer des sites web par défaut aux adresses IP.
Pour chaque adresse IP enregistrée dans Plesk, il est nécessaire de préciser si l’adresse est dédiée ou partagée.
- Une adresse IP dédiée est associée à un compte unique (administrateur Plesk, client ou revendeur). Elle peut être utilisée pour héberger plusieurs sites Web à condition que ces sites Web appartiennent au même compte.
- Une adresse IP partagée peut être partagée par un nombre indéfini de sites Web, qu’ils appartiennent ou non au même compte.
Voici les avantages d’une adresse IP dédiée :
- Hébergement des partages FTP accessibles de manière anonyme (sans authentification par mot de passe).
- Limitation des risques de dégâts associés à la réputation d’une adresse IP (par exemple, envoi de spam par le propriétaire d’un abonnement) aux sites Web hébergés sur cette adresse IP.
- Sécurisation d’un site Web unique avec un certificat SSL/TLS si la prise en charge Server Name Indication (SNI) n’est pas disponible. La prise en charge SNI permet d’activer la protection SSL/TLS pour les sites Web sur une adresse IP partagée. Toutefois, cela risque de ne pas fonctionner pour tous les serveurs et navigateurs. Pour en savoir plus, consultez la section SSL/TLS et adresses IP partagées.
Note: Pour pouvoir créer un abonnement et héberger des sites Web, vous devez disposer d’une adresse IP partagée ou d’au moins une adresse IP dédiée sur le serveur.
Afficher la liste des adresses IP enregistrées
Pour afficher la liste des adresses IP enregistrées dans Plesk ainsi que les informations essentielles, comme le type d’adresse IP ou le nombre de sites web hébergés sur une adresse donnée, allez dans Outils & Paramètres > Adresses IP (sous « Outils & Ressources »).
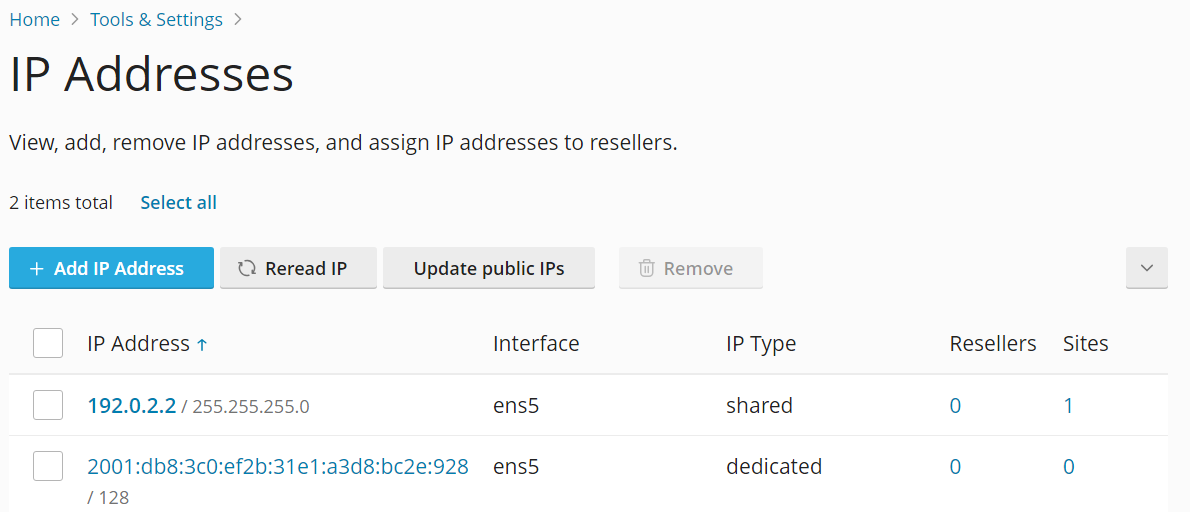
Vous pouvez rechercher une adresse IP dans le menu de recherche. Pour afficher ce menu, cliquez sur la flèche à droite sur l’écran.
Ajouter une adresse IP
-
Allez sous Outils & Paramètres > Adresses IP (sous « Outils & Ressources »).
-
Cliquez sur Ajouter une adresse IP.
Note: Si vous exécutez Plesk dans un conteneur Virtuozzo, vous pouvez ajouter des adresses IP uniquement sur le hardware node Virtuozzo. Dans ce cas, le bouton Ajouter une adresse IP ne s’affiche pas. Pour découvrir comment ajouter une adresse IP lorsque vous exécutez Plesk dans un conteneur Virtuozzo, consultez la documentation Virtuozzo. Une fois que vous avez ajouté l’adresse IP souhaitée, relisez les adresses IP.
Note: (Plesk pour Windows) Vous ne pouvez pas ajouter ou supprimer d’adresses IP depuis une interface réseau avec DHCP activé. Pour ajouter ou supprimer une adresse IP, désactivez DHCP pour une interface réseau spécifique.
-
Sélectionnez l’interface réseau de la nouvelle adresse IP depuis le menu de l” Interface .
-
Saisissez l’adresse IP et le masque de sous-réseau dans la zone prévue à cet effet. Par exemple,
123.123.123.123/16ou2002:7b7b:7b7b::1/64. -
(Facultatif, utilisé sur les serveurs Plesk derrière le NAT) Si vous ajoutez une adresse IP privée dans l’objectif d’héberger des sites web destinés au public, vous pouvez associer cette adresse IP à une adresse IP publique. Pour cela, saisissez-la dans le champ Adresse IP publique. Cette adresse IP sera utilisée dans les enregistrements A des domaines hébergés sur cette adresse IP.
-
Sélectionnez le type de la nouvelle adresse IP, partagée ou dédiée.
-
Sélectionnez le certificat SSL/TLS par défaut à utiliser pour la nouvelle adresse IP. Par défaut, chaque adresse IP est sécurisée avec un certificat par défaut (autosigné). Pour en savoir plus sur les certificats SSL/TLS, consultez la section Sécuriser les connexionsavec des certificats SSL/TLS.
-
(Plesk pour Windows) Sélectionnez la politique d’utilisation FTPS souhaitée.
Note: Pour permettre des connexions FTP sécurisées, le serveur FTP installé sur votre serveur Plesk doit prendre en charge FTP sur SSL/TLS. Par exemple, les serveurs Gene6, Serv-U FTP, IIS FTP 7.x prennent en charge ce type de connexion.
-
Cliquez sur Enregistrer pour ajouter l’adresse IP.
Mettre à jour la liste des adresses IP
Vous pouvez mettre à jour la liste des adresses IP dans Plesk. Cela permet d’enregistrer toutes les adresses IP présentes sur les interfaces réseau du serveur dans Plesk. Cette mise à jour est notamment utile dans les cas suivants :
- Si vous exécutez Plesk dans un conteneur Virtuozzo et si vous avez ajouté une adresse IP via le hardware node.
- Si vous avez ajouté manuellement une adresse IP sur le serveur.
Dans les deux cas, vous devez mettre à jour la liste des adresses IP avant de les assigner à des abonnements.
Pour mettre à jour la liste des adresses IP :
- Allez sous Outils & Paramètres > Adresses IP (sous « Outils & Ressources »).
- Cliquez sur Relire les IP.
Masquer les adresses IP
Vous pouvez masquer toutes les adresses IP enregistrées dans Plesk. Les adresses IP masquées ne sont pas affichées dans Outils & Paramètres > Adresses IP (sous « Outils & Ressources »). Ainsi, elles ne sont pas disponibles et ne peuvent pas être assignées. Par exemple, vous pouvez masquer une adresse IP privée présente sur le serveur afin d’éviter de l’assigner par erreur à un abonnement.
Note: Notez que si vous masquez une adresse IP déjà assignée à un ou plusieurs abonnements, l’erreur suivante se produit : « Cette adresse IP est déjà utilisée pour l’hébergement. » L’adresse IP est marquée comme étant sur « Liste noire » dans Outils & Paramètres > Adresses IP, mais elle reste disponible.
Pour masquer une ou plusieurs adresses IP :
- Modifiez le fichier panel.ini et ajoutez-y les lignes suivantes :
[ip]
blacklist="<IP addresses to be hidden>"
<IP addresses to be hidden> correspond à une liste d’adresses IP que vous voulez masquer, séparées par une virgule. Vous pouvez masquer des adresses IP IPv4 et IPv6. Par exemple :
[ip]
blacklist="192.168.1.10, 2002:5bcc:18fd:c:f482:d057:9ccf:993D"
- Connectez-vous à Plesk. Allez dans Outils & Paramètres > Adresses IP (sous « Outils & Ressources »), puis cliquez sur Relire les IP.
Si vous changez d’avis ultérieurement, vous pouvez à nouveau afficher les adresses IP masquées. Pour cela, supprimez les adresses IP du fichier panel.ini et cliquez sur Relire les IP.
(Plesk pour Linux) Assigner le site web par défaut à une adresse IP
Le premier site Web hébergé sur une adresse IP devient le site Web par défaut pour cette adresse. Si plusieurs sites Web sont hébergés sur une adresse IP unique, c’est le site Web par défaut qui s’affiche quand le visiteur saisit l’adresse IP lors de la navigation à la place d’un nom de domaine.
Par exemple, vous pouvez héberger votre site Web et d’autres sites Web sur une adresse IP unique. Si vous voulez que les visiteurs voient votre propre site Web lorsqu’ils saisissent l’adresse IP, vous pouvez sélectionner votre propre site Web comme site par défaut.
Pour sélectionner un site Web :
- Allez sous Outils & Paramètres > Adresses IP (sous « Outils & Ressources »).
- Cliquez sur l’adresse IP souhaitée.
- Sélectionnez le site Web de votre choix dans le menu Site par défaut.
- Cliquez sur Enregistrer.