Monitorización de los registros del sistema y del servidor de correo
resumen: La resolución de problemas con distintos servicios de Plesk puede simplificarse de forma significativa si se analiza la información presente en los archivos de registro de los servicios en cuestión. La extensión Explorador de registros le permite ver y realizar búsquedas fácilmente en los registros de muchos distintos servicios desde una única interfaz.
Tenga en cuenta que, si bien la extensión simplifica el acceso a información útil para la resolución de problemas, esta no puede corregir problemas de forma automática ni proporcionar ayuda adicional en la resolución de un problema. Si está experimentando un problema pero no está familiarizado con su corrección, use la utilidad plesk repair o póngase en contacto con el equipo de soporte.
Se trata de una extensión gratuita que solo puede ser usada por el administrador de Plesk. Esta solo está disponible en Plesk para Linux.
Requisitos mínimos
La extensión se incluye en el preajuste «Recommended» (Recomendado) y es probable que ya esté instalado en su Plesk. Si no lo está, instale la extensión a través del catálogo de extensiones.
Una vez instalada la extensión, verá el icono de esta en Extensiones > Mis extensiones.
Resolución de problemas con el Explorador de archivos
El Explorador de archivos le permite resolver problemas relacionados con el correo y con muchos otros servicios de Plesk (mediante la configuración manual del origen o los orígenes de las entradas de registro a ver).
Resolución de un problema de correo:
-
Vaya a Herramientas y configuración y haga clic en Explorador de archivos (debajo de «Ayuda y resolución de problemas»).
-
Vaya a la pestaña «Correo».
-
El siguiente paso varía en función de si está resolviendo un problema experimentado en el pasado o bien un problema que puede reproducirse de forma fiable:
- Si el problema tuvo lugar en el pasado, haga clic en el campo «Seleccione una fecha» e indique la fecha y hora en que se produjo el problema. Solo verá las entradas de registro a partir de dicha fecha/hora. Cuanto más preciso se sea, menor será la cantidad de entradas de registro a cribar.
- Si el problema puede reproducirse de forma fiable, haga clic en el botón de alternancia Actualización en tiempo real para que muestre “Activado”. A continuación, haga clic en Eliminar. El hecho de reproducir el problema debería llenar la lista con las entradas de registro relevantes.
-
Haga clic en el icono
para configurar el filtro.
-
Debajo de «Prioridad», configure los tipos de mensaje que desea ver. Los niveles de prioridad van del 0 («Emergencia», el mayor) a 7 («Depuración», el menor). Puede seleccionar múltiples niveles de prioridad a la vez, si bien al menos debe seleccionar un nivel.
Nota: Cuando se resuelve un problema, los mensajes con un nivel de prioridad inferior a cuatro («Advertencia») tienen más probabilidades de distraer que de ayudar. De todos modos, si la resolución resulta dificultosa, le recomendamos añadir a la lista mensajes con un nivel de prioridad siete («Depuración»).
-
(Opcional) Debajo de «Origen», seleccione uno o más servicios para ver únicamente entradas de registro relacionadas con dichos servicios. Por omisión, se muestran los mensajes relacionados con todos los servicios de correo.
-
Vuelva a hacer clic en el icono
para cerrar el filtro.
Ahora debería ver todas las entradas de registro para los servicios indicados creados durante el periodo de tiempo especificado.
Resolución de un problema con otro servicio:
-
Vaya a Herramientas y configuración y haga clic en Explorador de archivos (debajo de «Ayuda y resolución de problemas»).
-
Vaya a la pestaña «Sistema».
-
El siguiente paso varía en función de si está resolviendo un problema experimentado en el pasado o bien un problema que puede reproducirse de forma fiable:
- Si el problema tuvo lugar en el pasado, haga clic en el campo «Seleccione una fecha» e indique la fecha y hora en que se produjo el problema. Solo verá las entradas de registro a partir de dicha fecha/hora. Cuanto más preciso se sea, menor será la cantidad de entradas de registro a cribar.
- Si el problema puede reproducirse de forma fiable, haga clic en el botón de alternancia Actualización en tiempo real para que muestre “Activado”. A continuación, haga clic en Eliminar. El hecho de reproducir el problema debería llenar la lista con las entradas de registro relevantes.
-
Haga clic en el icono
para configurar el filtro.
-
Debajo de «Prioridad», configure los tipos de mensaje que desea ver. Los niveles de prioridad van del 0 («Emergencia», el mayor) a 7 («Depuración», el menor). Puede seleccionar múltiples niveles de prioridad a la vez, si bien al menos debe seleccionar un nivel.
Nota: Cuando se resuelve un problema, los mensajes con un nivel de prioridad inferior a cuatro («Advertencia») tienen más probabilidades de distraer que de ayudar. De todos modos, si la resolución resulta dificultosa, le recomendamos añadir a la lista mensajes con un nivel de prioridad siete («Depuración»).
-
(Opcional) Seleccione el origen de los mensajes a ver. Por defecto se muestran todos los mensajes que cumplan con el criterio de fecha/hora y nivel de prioridad. Puede acotar la lista indicando el origen de los mensajes deseados:
- Si desea ver los mensajes de una o más categorías amplias (como «Sistema de correo» o «Daemon FTP»), selecciónelos debajo de «Unidad».
- Si desea ver los mensajes de uno o más servicios específicos (como «nginx» o «dovecot»), selecciónelos debajo de «Origen».
Nota: Use solo «Unidad» u «Origen», nunca ambas opciones. De seleccionar combinaciones «Unidad» y «Origen» incompatibles (por ejemplo, «Sistema de correo» y «nginx»), el filtro resultará vacío.
-
Vuelva a hacer clic en el icono
para cerrar el filtro.
Ahora debería ver todas las entradas de registro para los servicios indicados creados durante el periodo de tiempo especificado.
Búsqueda de entradas del registro de correo
De forma predeterminada, cuando se buscan entradas de registro en la pestaña Correo, se buscan las entradas del registro de los últimos 30 días. Si no se encuentran entradas, el explorador de registros sugiere que se amplíe la búsqueda (consulte la captura de pantalla a continuación). Cada vez que se amplía la búsqueda, se buscan las entradas de registro de 30 días más. Por lo tanto, si hace clic en Sí, se buscarán las entradas de registro de los últimos 60 días. Si amplía la búsqueda una vez más, se buscarán las entradas de registro de los últimos 90 días, y así sucesivamente.
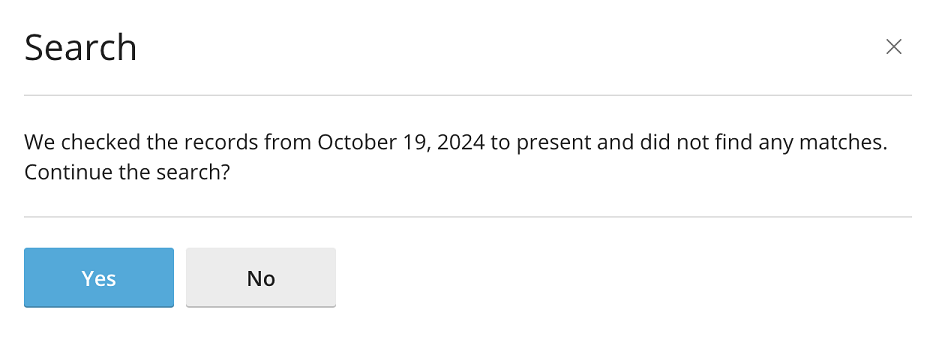
También puede especificar la fecha de inicio de la búsqueda utilizando el calendario situado en la parte superior izquierda de la pantalla. Tras seleccionar la fecha de inicio en el calendario (por ejemplo, el 1 de octubre), se buscarán las entradas de registro de la fecha seleccionada más los 30 días siguientes (en este ejemplo, del 1 al 31 de octubre). Cada vez que continúe la búsqueda, se buscarán las entradas de registro de los 30 días siguientes (en este ejemplo, del 1 al 30 de noviembre), y así sucesivamente.
Puede editar el archivo panel.ini para cambiar el valor predeterminado de 30 días.
Para cambiar el valor predeterminado del período de búsqueda en la pestaña Correo del navegador de registros:
-
Abra el archivo panel.ini para proceder con su edición. Este se encuentra en:
- (Plesk para Linux)
/usr/local/psa/admin/conf/panel.ini - (Plesk para Windows)
%plesk_dir%admin\conf\panel.ini
También puede editar el archivo en la interfaz de Plesk usando la extensión Panel.ini Editor.
- (Plesk para Linux)
-
Añada líneas con el siguiente patrón al archivo
panel.iniy guárdelo:[ext-log-browser] mail.SearchTimePeriod = <number of time units><time unit>
Por ejemplo, para cambiar el período de búsqueda a dos semanas, añada las siguientes líneas:
[ext-log-browser] mail.SearchTimePeriod = 2week
El parámetro mail.SearchTimePeriod toma valores de tiempo que pueden tener como sufijo las siguientes unidades: year, month, week, day, hour, min. Por ejemplo, 2month o 2month 1day. También puedes especificar un valor en segundos sin ningún sufijo, por ejemplo, 5184000 (60 días en segundos).