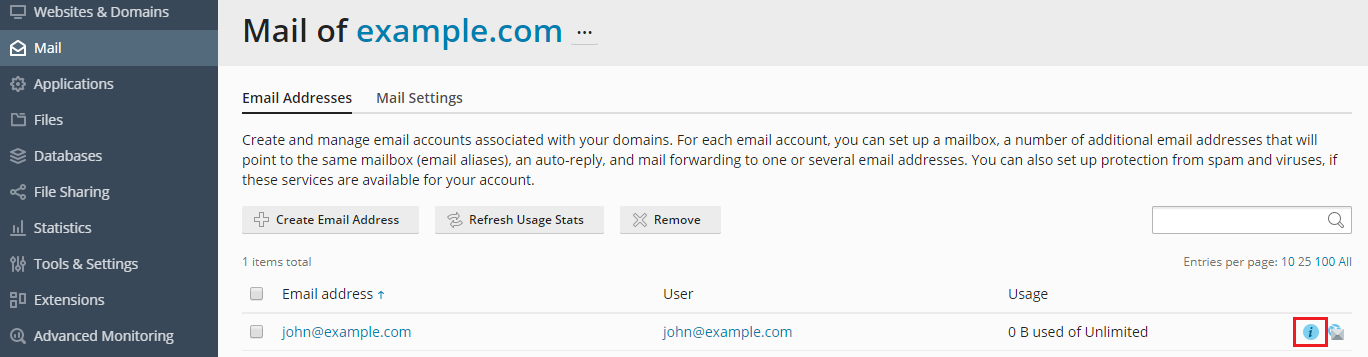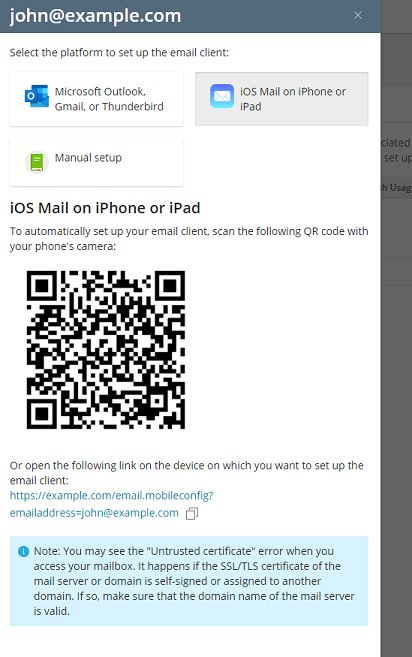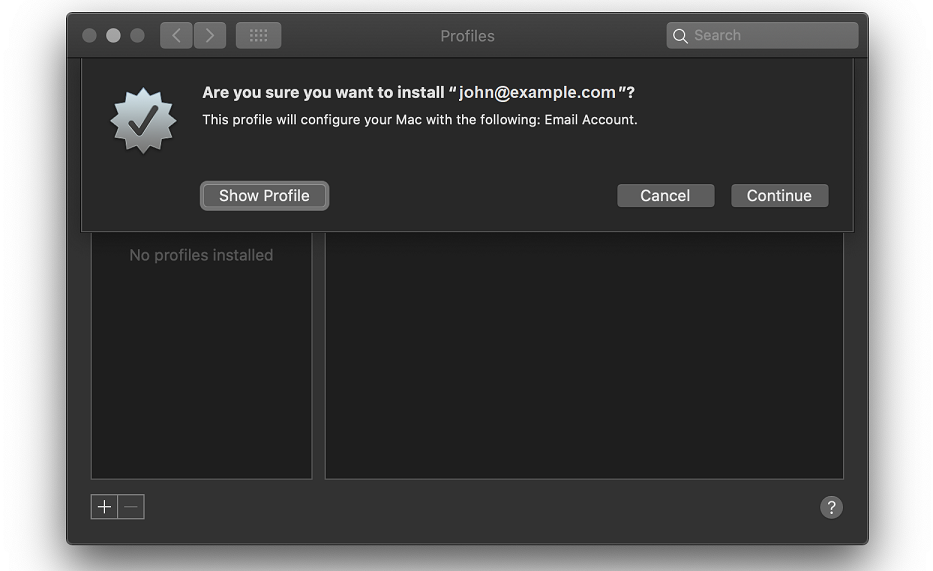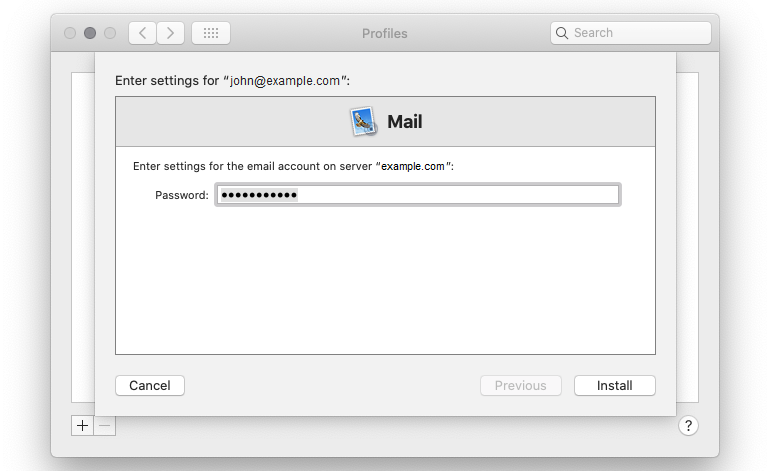Access from Apple Mail
The instructions provided in this section were verified against Apple Mail 13.4.
You can set up your mail account in Apple Mail in two ways:
- Manually.
- Automatically. You will not have to specify the majority of the mail settings. Instead, Plesk will generate a link using which Apple Mail will download your mail profile with the necessary settings.
To set up Apple Mail manually:
-
Open Apple Mail, select the “Other Mail Account” option, and then click Continue.
-
Specify the following information and then click Sign In:
- The name that will be displayed in your emails.
- Your full email address, for example, mail@example.com.
- The password of your email account.
-
Select your account type. To keep the copies of email messages on the server, select “IMAP”. If you do not want to keep them on the server, select POP.
-
Specify the domain names of the incoming and outgoing mail servers and then click Sign In.
-
Once the settings are verified, choose what apps you want to use with the mail account and then click Done.
To set up Apple Mail automatically:
-
Log in to Plesk.
-
Go to Mail and then click the
icon next to your email address.
-
Open the provided link on the device on which you want to set up your mail account.
You perform all the further steps in Apple Mail.
-
Click Continue to have your device download your mail account profile.
-
Enter your mail account password and then click Install to install your mail account profile.
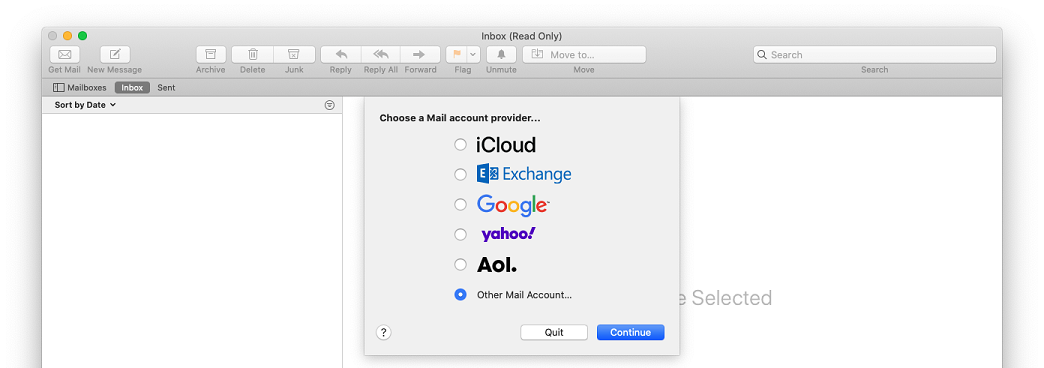
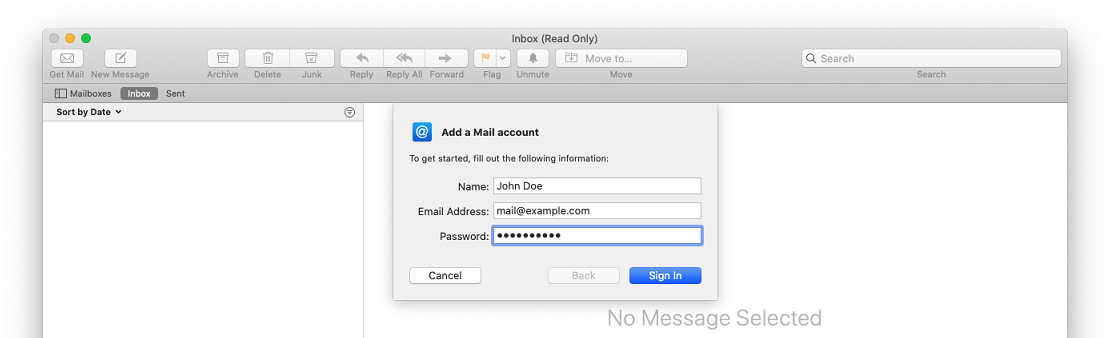
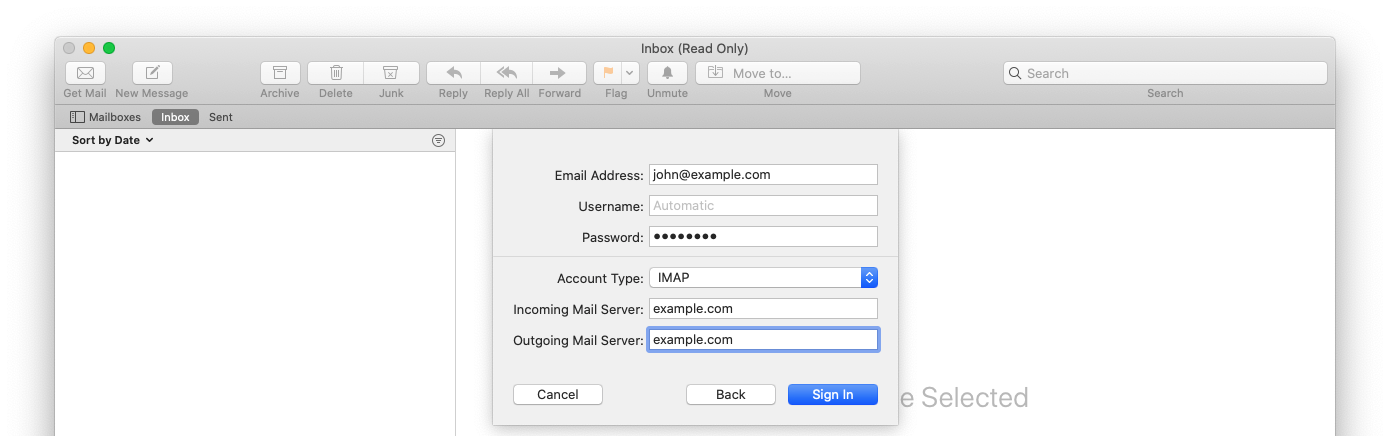
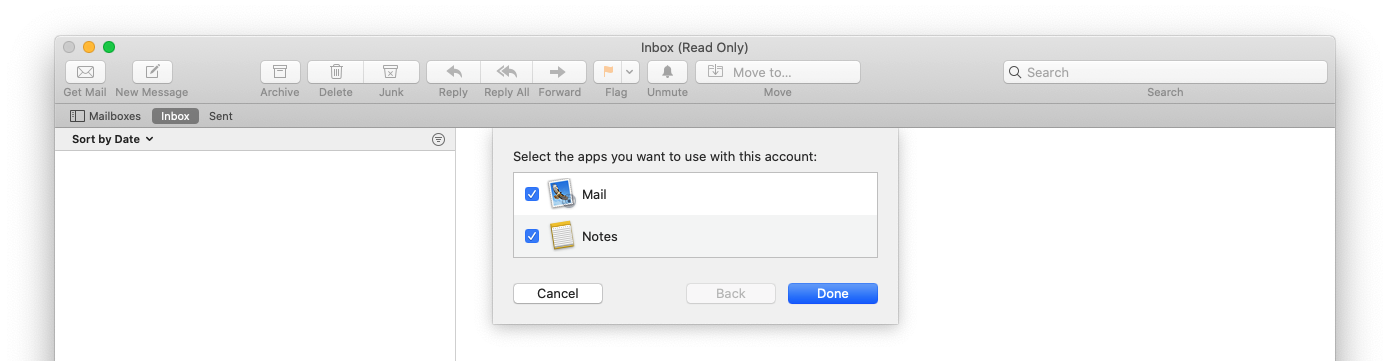
 icon next to your email address.
icon next to your email address.