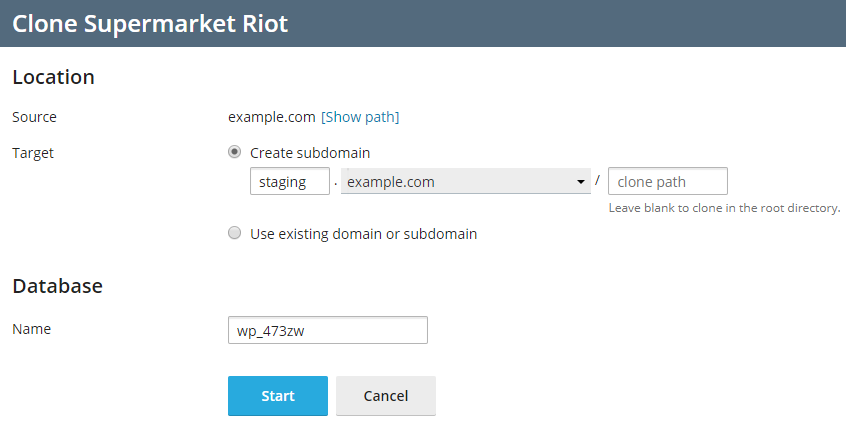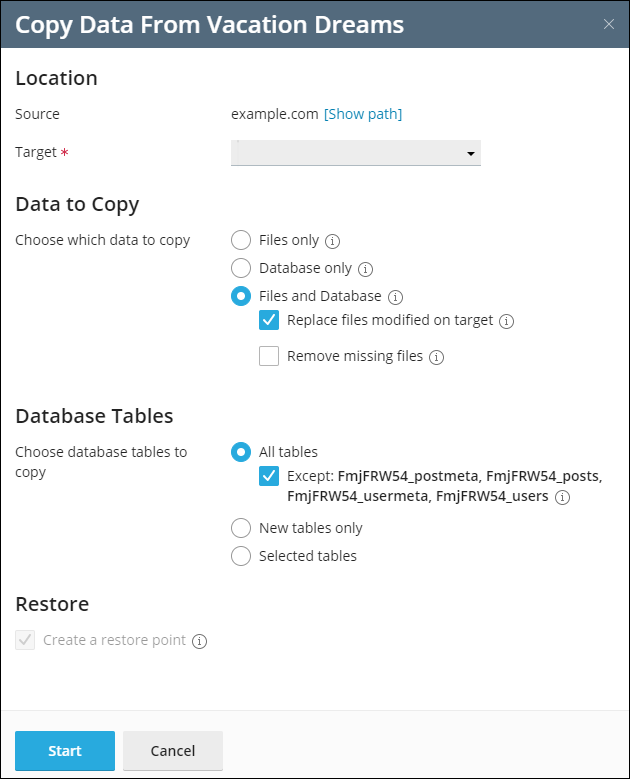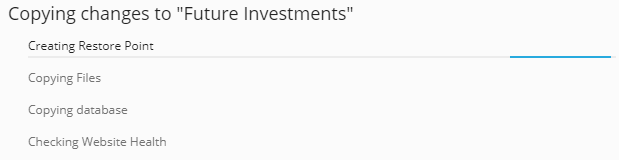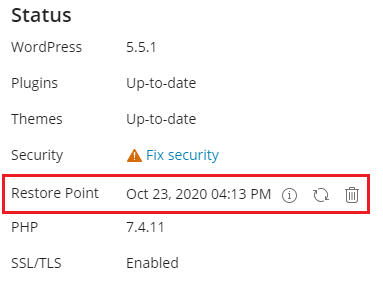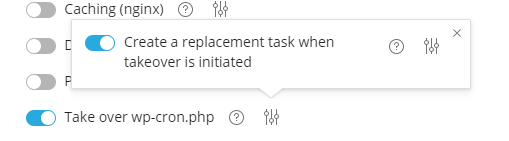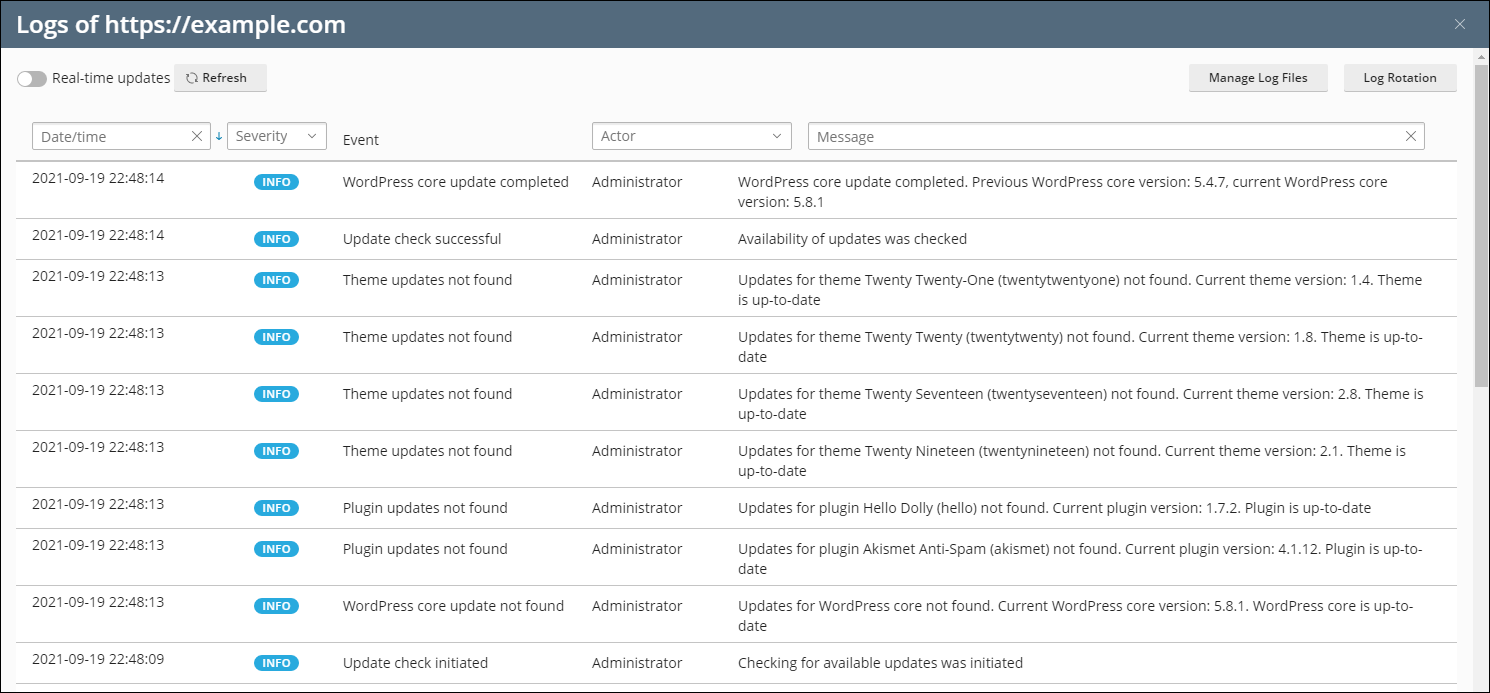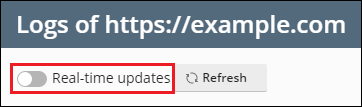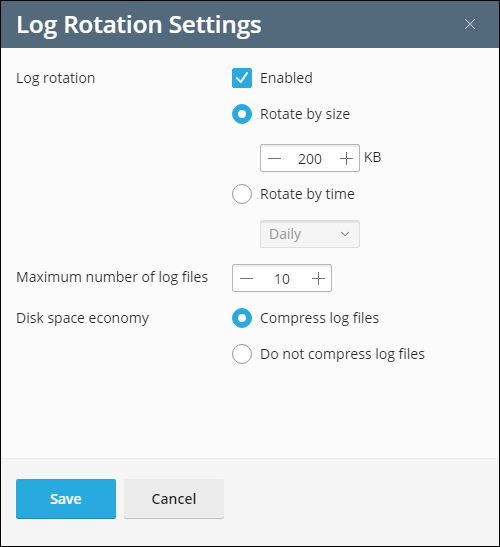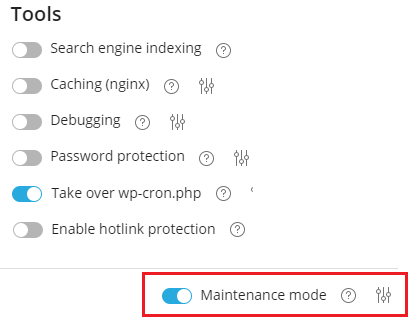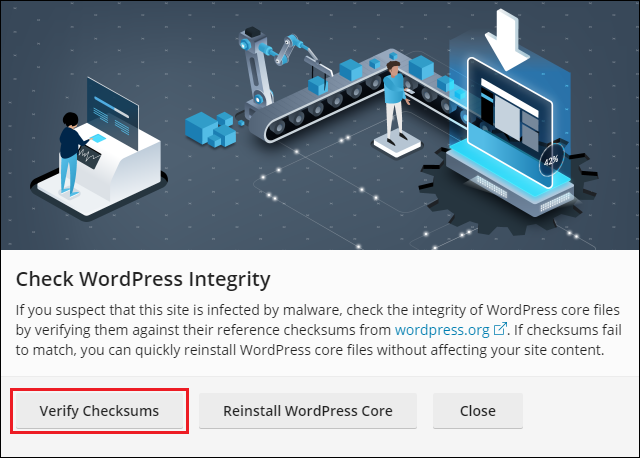WP Toolkit
Inhalt: WP Toolkit ist eine zentrale Verwaltungsoberfläche, mit der Sie WordPress-Websites in Plesk erstellen, konfigurieren und verwalten können.
In diesem Artikel erfahren Sie, wie Sie WordPress auf Websites in Plesk installieren und wie Sie bestehende WordPress-Websites in WP Toolkit registrieren. Außerdem wird hier Folgendes beschrieben: WordPress automatisch auf neu erstellten Websites vorinstallieren, WordPress-Plugins und -Themes in Paketen erstellen und verwalten, Plugins und Themes auf WordPress-Websites installieren oder entfernen, WordPress-Websites sichern und wiederherstellen und eine Reihe von WordPress-Einstellungen konfigurieren, z. B. das Standardpräfix für Datenbanktabellen.
Bemerkung: Über WP Toolkit kann die WordPress-Version 4.9 oder höher installiert, konfiguriert und verwaltet werden.
Voraussetzungen
Bevor Sie WP Toolkit verwenden können, muss die kostenlose WP Toolkit-Erweiterung auf dem Plesk Server installiert werden:
- Wenn Sie der Plesk Administrator sind, installieren Sie die Erweiterung aus dem Katalog der Erweiterungen.
- Oder bitten Sie Ihren Hosting-Anbieter, die Erweiterung für Sie zu installieren.
Sobald die Erweiterung installiert ist, können Sie beginnen. Die WordPress-Option wird im Navigationsbereich angezeigt.
Die Option „WordPress“ wird auch in den Leisten Website erstellen der Domains angezeigt.
Bemerkung: Die Erweiterung „WP Toolkit“ ist kostenlos in den Plesk Editionen Web Pro und Web Host enthalten und kann in der Web Admin-Edition gegen einen Aufpreis genutzt werden.
WordPress installieren
Wenn Sie eine neue WordPress-Installation installieren möchten, gehen Sie zu WordPress und klicken Sie auf Installieren.
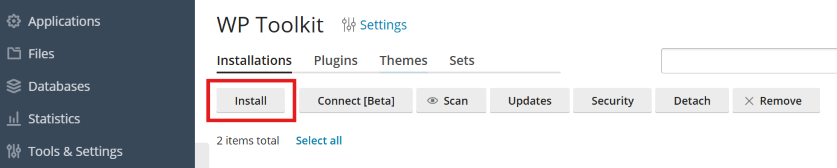
Hier haben Sie folgende Möglichkeiten:
-
Wenn Sie die aktuelle Version von WordPress mit den Standardeinstellungen installieren möchten, klicken Sie auf Installieren.
-
Ändern Sie die Standardeinstellungen (gewünschte WordPress-Version, Datenbankname, Einstellungen für das automatische Update usw.) und klicken Sie dann auf Installieren.
Bemerkung: Zur Installation von WordPress ruft WP Toolkit Daten von wordpress.org ab. Standardmäßig wird wordpress.org als nicht verfügbar erachtet, wenn WP Toolkit nicht innerhalb von 15 Sekunden eine Verbindung herstellen kann. Im Fall von Verbindungsproblemen (z. B. bei einer schlechten Internetverbindung), können Sie den Timeout-Wert erhöhen. Klicken Sie dazu unter WordPress auf „Einstellungen“, geben Sie im Feld „HTTP-Timeout beim Abrufen von Daten von wordpress.org (in Sekunden)“ den gewünschten Wert ein und klicken Sie auf OK.
WordPress wurde installiert. Sie finden die neue Installation in der Liste der vorhandenen WordPress-Installationen unter WordPress.
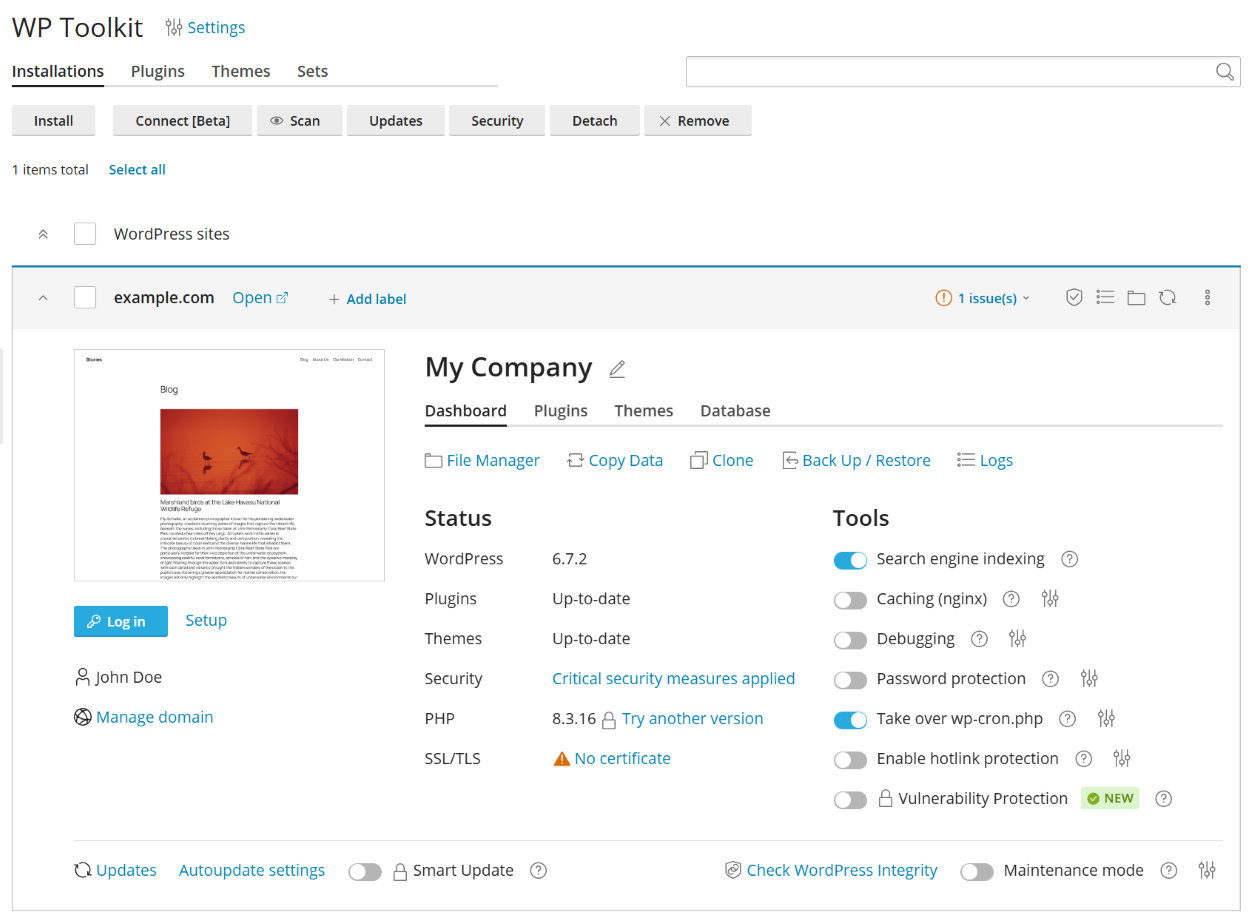
Vorhandene WordPress-Installationen zu WP Toolkit hinzufügen
Alle WordPress-Installationen, die über WP Toolkit hinzugefügt wurden, werden automatisch in WP Toolkit angezeigt. Falls Sie eine manuelle Installation durchgeführt haben, muss diese erst zum Toolkit hinzugefügt werden. Wenn Sie ein Upgrade von einer älteren Plesk Version durchgeführt und WordPress genutzt haben, empfehlen wir, alle bestehenden WordPress-Installationen in WP Toolkit aufzunehmen.
So fügen Sie WordPress-Installationen zu WP Toolkit hinzu:
- Gehen Sie zu WordPress.
- Klicken Sie auf Durchsuchen.
Die WordPress-Installation wurde hinzugefügt und wird nun in der Liste der vorhandenen WordPress-Installationen unter WordPress angezeigt.
WordPress-Installationen installieren
Mit der Funktion „Website-Migration“ können Sie WordPress-Websites in Plesk migrieren, die zwar Ihnen gehören, aber an einem anderen Ort gehostet werden. Wenn Sie eine WordPress-Website migrieren, werden alle Dateien und die Datenbank auf Ihren Server kopiert. Anschließend können Sie sie über WP Toolkit verwalten.
Anleitung zum Migrieren einer vorhandenen WordPress-Website.
Auswahl einer Sprache für alle WordPress-Installationen auf dem Server
Falls WordPress über WP Toolkit installiert wird, wird die Plesk Oberflächensprache des Benutzers, für den WordPress installiert wird, als WordPress-Standardsprache ausgewählt. Wenn die Oberflächensprache eines Benutzers in Plesk beispielsweise Italienisch ist und Sie WordPress für diesen Benutzer installieren, wird Italienisch als Standardsprache für WordPress ausgewählt.
Sie können jedoch auch festlegen, dass nur eine Sprache für alle WordPress-Installationen auf dem Server verwendet wird, unabhängig von den Sprachen der Plesk Oberfläche der Benutzer. Gehen Sie dazu zu WordPress > Einstellungen, wählen Sie die Standardsprache für die WordPress-Installation aus und klicken Sie dann auf Speichern. Die ausgewählte Sprache ist dann die Standardsprache für alle neuen WordPress-Installationen auf dem Server. Es steht Benutzern jedoch weiterhin frei, bei der Installation von WordPress eine andere Sprache auszuwählen.
Um die Auswahl der WordPress-Sprache auf die Standardeinstellung zurückzusetzen, gehen Sie zu WordPress > Einstellungen und wählen Sie neben „Standardsprache für die WordPress-Installation“ die Option „Benutzersprache“ aus. Klicken Sie dann auf Speichern.
Festlegen eines Präfixes für Datenbanktabellen für alle WordPress-Installationen auf dem Server
WP Toolkit generiert zufällige Präfixe für Datenbanktabellen für alle neuen WordPress-Installationen auf Ihrem Plesk Server. Sie können dies ändern und ein Standardpräfix angeben, das in allen neuen WordPress-Installationen verwenden wird.
So legen Sie das Standardpräfix für Datenbanktabellen fest:
-
Gehen Sie zu WordPress > Einstellungen.
-
Geben Sie neben „Standardmäßiges Präfix für Datenbanktabellenname“ das gewünschte Präfix an und klicken Sie auf Speichern.
Bemerkung: Wenn Sie das Präfix
wp_angeben möchten, ändern Sie es ein wenig ab (z. B.wpoderwp__). Das Präfixwp_gilt als unsicher und entspricht nicht den Sicherheitsstandards von WP Toolkit. Wenn Sie dieses Präfix dennoch verwenden, erhalten neue WordPress-Installationen den Sicherheitsstatus „Gefährdet“. Andere Präfixe lösen diese Sicherheitswarnung nicht aus.
Um wieder zufällig generierte Präfixe zu verwenden, heben Sie die Markierung des Felds „Standardmäßiges Präfix für Datenbanktabellenname“ auf und klicken Sie auf Speichern.
Vorinstallieren von WordPress auf Benutzerdomains
Video-Tutorial ansehen
Mit Plesk WP Toolkit lässt sich WordPress auf neu erstellten Domains vorinstallieren. Sie können vordefinierte Listen von Plugins und Themes auf diesen Domains installieren. Außerdem können Sie Kunden und Resellern ermöglichen, Smart Updates zu verwenden.
Für jedes Hosting-Paket stehen folgende Optionen bereit:
- WordPress nicht vorinstallieren
- Nur WordPress vorinstallieren
- WordPress mit vordefinierten Plugins und Themes vorinstallieren
- WordPress mit oder ohne vordefinierte Plugins und Themes vorinstallieren und Benutzern den Einsatz von Smart Updates ermöglichen
Wenn Sie eine der letzten drei Optionen auswählen, wird WordPress je nach Hosting-Paket automatisch auf der ersten Domain jedes Abonnements installiert (Hauptdomain).
So installieren Sie WordPress auf neu installierten Domains vor:
- Gehen Sie zu Service-Pakete.
- Klicken Sie auf dem Tab „Hosting-Pakete“ entweder auf Paket hinzufügen, um ein neues Paket zu erstellen, oder klicken Sie auf den Namen eines bestehenden Pakets, um es zu bearbeiten.
- Falls Sie die Smart Updates-Lizenz installiert haben, können Ihre Kunden sowie Reseller Smart Update einsetzen. Sie können die genaue Anzahl der Installationen angeben, für die Smart Update verwendet werden kann. Heben Sie dazu die Auswahl des Kontrollkästchens „Unbegrenzt“ neben „WordPress-Websites mit Smart Update“ auf und geben Sie den gewünschten Grenzwert ein. Auf wie vielen WordPress-Installationen Kunden und Reseller Smart Update jedoch schlussendlich verwenden können, hängt von Ihrer Smart Updates-Lizenz ab.
- Gehen Sie zum Tab „Zusätzliche Services“.
- Wählen Sie aus, ob nur WordPress oder auch vordefinierte Plugins und Themes vorinstalliert werden sollen.
- Um nur WordPress zu installieren, wählen Sie „WordPress installieren“ unter „WP Toolkit“ aus.
- Wenn Sie WordPress mit einem vordefinierten Paket von Plugins und Themes installieren möchten, wählen Sie unter „WP Toolkit“ die Option „WordPress mit … installieren“ aus.
- Klicken Sie auf OK (oder auf Aktualisieren & synchronisieren, falls Sie ein bestehendes Paket bearbeiten).
Wenn Sie nun ein neues Abonnement basierend auf diesem Hosting-Paket erstellen, wird WordPress automatisch auf dem Hauptdomain des Abonnements installiert. Bestehende Abonnements, die auf diesem Hosting-Paket basieren, sind davon nicht betroffen.
Verwalten von Sätzen
Ein Paket ist eine vordefinierte Liste von WordPress-Plugins und -Themes. WP Toolkit enthält mehrere vorkonfigurierte Pakete und Sie können jederzeit weitere erstellen. Standardmäßig ist jedes Paket, das Sie erstellen, für Kunden und Reseller verfügbar. Sie können Pakete folgendermaßen einsetzen:
-
Sie können Pakete auf den Websites von Kunden und Resellern vorinstallieren. Konfigurieren Sie dazu die Vorinstallation von WordPress in einem Hosting-Paket und wählen Sie ein einzelnes Paket aus. So werden alle im Paket enthaltenen Plugins und Themes zusammen mit WordPress installiert.
-
Sie sowie Ihre Kunden und Reseller können bei einer benutzerdefinierten Installation ein Paket auswählen, das gemeinsam mit WordPress installiert wird. Kunden und Reseller sehen, welche Plugins und Themes in einem Paket enthalten sind.
Bemerkung: Wenn Sie nicht möchten, dass Kunden und Reseller Pakete in WordPress installieren, gehen Sie zu WordPress, klicken Sie auf „Einstellungen“ und heben Sie die Auswahl von „Kunden beim Installieren von WordPress das Verwenden von Paketen erlauben“ auf.
-
Sie können Pakete auf vorhandenen Websites installieren, die Ihnen oder Ihren Kunden oder Resellern gehören.
So erstellen Sie einen Satz:
-
Gehen Sie zu WordPress, zum Tab „Sätze“, und klicken Sie auf Satz erstellen.
-
Benennen Sie Ihren Satz und klicken Sie auf Erstellen.
-
Klicken Sie auf „Plugins hinzufügen“ und dann auf Plugin hinzufügen. Wählen Sie das gewünschte Plugin in der Liste aus und klicken Sie auf Hinzufügen.
Bemerkung: Nachdem das Paket auf einer WordPress-Website installiert ist, können Sie auswählen, welche Plugins aktiviert werden sollen. Deaktivieren Sie dazu in der Spalte „Status“ die Plugins, die Sie nicht verwenden möchten.
Wenn Sie alle Plugins hinzugefügt haben, schließen Sie den Bereich.
-
Wiederholen Sie den vorherigen Schritt für Themes.
Bemerkung: Nachdem das Paket auf einer WordPress-Website installiert ist, können Sie auswählen, welche Themes aktiviert werden sollen. Wählen Sie dazu in der Spalte „Status“ die Themes aus, die Sie verwenden möchten.
Jetzt können Sie ein Paket als vorinstallierte Option im Hosting-Paket oder während der benutzerdefinierten Installation von WordPress auswählen.
So fügen Sie Plugins und Themes zu einem Satz hinzu:
-
Gehen Sie zu WordPress und weiter zum Tab „Sätze“.
-
Klicken Sie für das Paket, das geändert werden soll, auf „Plugins hinzufügen“ und dann auf Plugin hinzufügen. Wählen Sie das gewünschte Plugin in der Liste aus und klicken Sie auf Hinzufügen.
Bemerkung: Nachdem das Paket auf einer WordPress-Website installiert ist, können Sie auswählen, welche Plugins aktiviert werden sollen. Deaktivieren Sie dazu in der Spalte „Aktiv“ die Plugins, die Sie nicht verwenden möchten.
Wenn Sie alle Plugins hinzugefügt haben, schließen Sie den Bereich.
-
Wiederholen Sie den vorherigen Schritt für Themes.
Bemerkung: Nachdem das Paket auf einer WordPress-Website installiert ist, können Sie auswählen, welche Themes aktiviert werden sollen. Wählen Sie dazu in der Spalte „Aktiv“ die Themes aus, die Sie verwenden möchten.
Das Hinzufügen von Plugins und Themes zu einem Satz hat auf bestehende Abonnements, auf die dieser Satz schon angewendet wurde, keinen Einfluss.
So wenden Sie ein Paket auf vorhandene WordPress-Installationen an:
- Gehen Sie zu WordPress und dann zum Tab „Pakete“. Klicken Sie für das gewünschte Paket auf das Symbol
.
- Klicken Sie auf Paket installieren, wählen Sie die gewünschten Websites aus und klicken Sie dann auf Installieren.
Das Paket wird auf den ausgewählten WordPress-Installationen installiert. Die Plugins und Themes, die Sie beim Erstellen des Pakets ausgewählt haben, werden aktiviert.
So entfernen Sie die ausgewählten Plugins und Themes aus einem Satz:
- Gehen Sie zu WordPress und weiter zum Tab „Sätze“.
- Klicken Sie auf die unter den Spalten „Plugins“ oder „Themes“ angezeigte Anzahl (beispielsweise
2 insgesamt), um die Liste der Plugins oder Themes anzuzeigen, die derzeit im Satz enthalten sind. - Klicken Sie auf das Symbol
neben dem Namen der Plugins oder Themes, die Sie entfernen möchten.
So entfernen Sie alle Plugins und Themes aus einem Satz:
- Gehen Sie zu WordPress und weiter zum Tab „Sätze“.
- Klicken Sie für das Paket, das Sie bearbeiten möchten, auf das Symbol
und klicken Sie entweder auf Alle Plugins entfernen oder auf Alle Themes entfernen. Klicken Sie dann auf Ja.
Das Entfernen von Plugins und Themes aus diesem Satz hat auf bestehende Abonnements, auf die dieser Satz angewendet wurde, keinen Einfluss.
So benennen Sie einen Satz um:
- Gehen Sie zu WordPress und weiter zum Tab „Sätze“.
- Klicken Sie auf den Namen des Pakets, das Sie umbenennen möchten, geben Sie einen neuen Namen ein und klicken Sie auf das Symbol
.
So entfernen Sie einen Satz:
-
Gehen Sie zu WordPress und weiter zum Tab „Sätze“.
-
Klicken Sie für das Paket, das Sie entfernen möchten, auf das Symbol
und klicken Sie auf Paket entfernen. Klicken Sie dann auf Ja.
Das Entfernen eines Pakets hat auf bestehende Abonnements, auf die dieses Paket angewendet wurde, keinen Einfluss. Für alle Hosting-Pakete, in denen das entfernte Paket vorhanden ist, werden die Einstellungen vor der Installation von WordPress wiederhergestellt (auf dem Tab „Zusätzliche Services“ wird „WP Toolkit“ auf „Keine“ gesetzt).
Einschränken der Anzahl von WordPress-Installationen pro Benutzer
Der Plesk Administrator kann ein Limit für die Anzahl der WordPress-Installationen festlegen, die Kunden und Reseller installieren und verwalten können. Das Limit gilt für die folgenden Möglichkeiten zum Erstellen von WordPress-Installationen:
- WordPress-Websites über WP Toolkit installieren
- Vorhandene WordPress-Installationen hinzufügen mithilfe der Option „Durchsuchen“
- WordPress-Installationen klonen.
Bemerkung: Technische Installationen, die von WP Toolkit selbst erstellt werden (z. B. von Smart Updates erstellte Klone), werden bei der Berechnung des Limits nicht berücksichtigt.
So legen Sie ein Limit für die Anzahl der WordPress-Installationen fest:
-
Sie können ein Limit in einem bestimmten Abonnement oder in einem Service-Paket festlegen:
- Gehen Sie zu Abonnements und klicken Sie entweder auf Abonnement hinzufügen, um ein neues Abonnement zu erstellen, oder auf den Namen eines bestehenden Abonnements und dann in der rechten Seitenleiste auf Anpassen.
- Gehen Sie zu Service-Pakete. Klicken Sie auf dem Tab „Hosting-Pakete“ entweder auf Paket hinzufügen, um ein neues Paket zu erstellen, oder auf den Namen eines bestehenden Pakets, um es zu bearbeiten.
-
Standardmäßig sind keine Beschränkungen festgelegt. Deaktivieren Sie neben „WordPress-Websites“ das Kontrollkästchen „Unbegrenzt“. Sie können auch die Anzahl der WordPress-Websites begrenzen, die die Funktion Smart Updates verwenden können. Deaktivieren Sie in diesem Fall auch das Kontrollkästchen neben „WordPress-Websites mit Smart Update“.
-
Geben Sie die Anzahl der WordPress-Websites an, die Kunden verwalten können, und/oder die Anzahl der WordPress-Websites, die die Funktion „Smart Updates“ verwenden können.
-
Klicken Sie auf OK (oder auf Aktualisieren & synchronisieren, falls Sie ein bestehendes Paket bearbeiten).
Sie haben ein Limit für die Anzahl der WordPress-Installationen pro Benutzer festgelegt.
Bemerkung: Wenn Sie ein Limit festlegen und ein Kunde jedoch schon mehr Websites hat, werden Installationen nicht automatisch gelöscht. Die Anzahl der vorhandenen Installationen des Benutzers bleibt unverändert, es sei denn, der Benutzer entfernt oder trennt einige davon. Dann ist es nicht mehr möglich, diese Installationen zurückzubringen oder die Anzahl der Installationen auf andere Weise über das Limit hinaus zu erhöhen.
Einschränken der Anzahl von WP Toolkit-Backups pro Benutzer
Der Plesk Administrator kann ein Limit für die Anzahl der WP Toolkit-Backups festlegen, die Kunden und Reseller erstellen können.
Mit diesem Limit kann verhindert werden, dass Kunden und Reseller das zugewiesene Speicherplatzkontingent aufbrauchen. Das Limit gilt für jede Website, die zu einem Abonnement gehört. Um WP Toolkit-Backups für Benutzer nicht verfügbar zu machen, setzen Sie das Limit auf null.
So legen Sie ein Limit für die Anzahl der WP Toolkit-Backups fest:
-
Sie können ein Limit in einem bestimmten Abonnement oder in einem Service-Paket festlegen:
- Gehen Sie zu Abonnements und klicken Sie entweder auf Abonnement hinzufügen, um ein neues Abonnement zu erstellen, oder auf den Namen eines bestehenden Abonnements und dann in der rechten Seitenleiste auf Anpassen.
- Gehen Sie zu Service-Pakete. Klicken Sie auf dem Tab „Hosting-Pakete“ entweder auf Paket hinzufügen, um ein neues Paket zu erstellen, oder auf den Namen eines bestehenden Pakets, um es zu bearbeiten.
-
Standardmäßig sind keine Limits festgelegt. Heben Sie neben „WordPress-Backups“ die Auswahl von „Unbegrenzt“ auf und legen Sie dann die Anzahl der Backups fest, die Kunden und Reseller erstellen können.
-
Klicken Sie auf OK (oder auf Aktualisieren & synchronisieren, falls Sie ein bestehendes Paket bearbeiten).
Sie haben ein Limit für die Anzahl der WP Toolkit-Backups pro Benutzer festgelegt.
Bemerkung: Wenn Sie ein Limit festlegen und ein Kunde jedoch schon mehr Backups hat, werden keine Backups automatisch gelöscht. Die Anzahl der vorhandenen Backups des Benutzers bleibt unverändert, es sei denn, der Benutzer entfernt einige davon. Dann ist es nicht mehr möglich, Backups über das Limit hinaus zu erstellen.
Verwalten von WordPress-Installationen
Gehen Sie zu WordPress, um alle auf dem Server gehosteten WordPress-Installationen aufzurufen.
In WP Toolkit werden Informationen zu einzelnen Installationen in Abschnitten gruppiert, die wir Karten nennen.
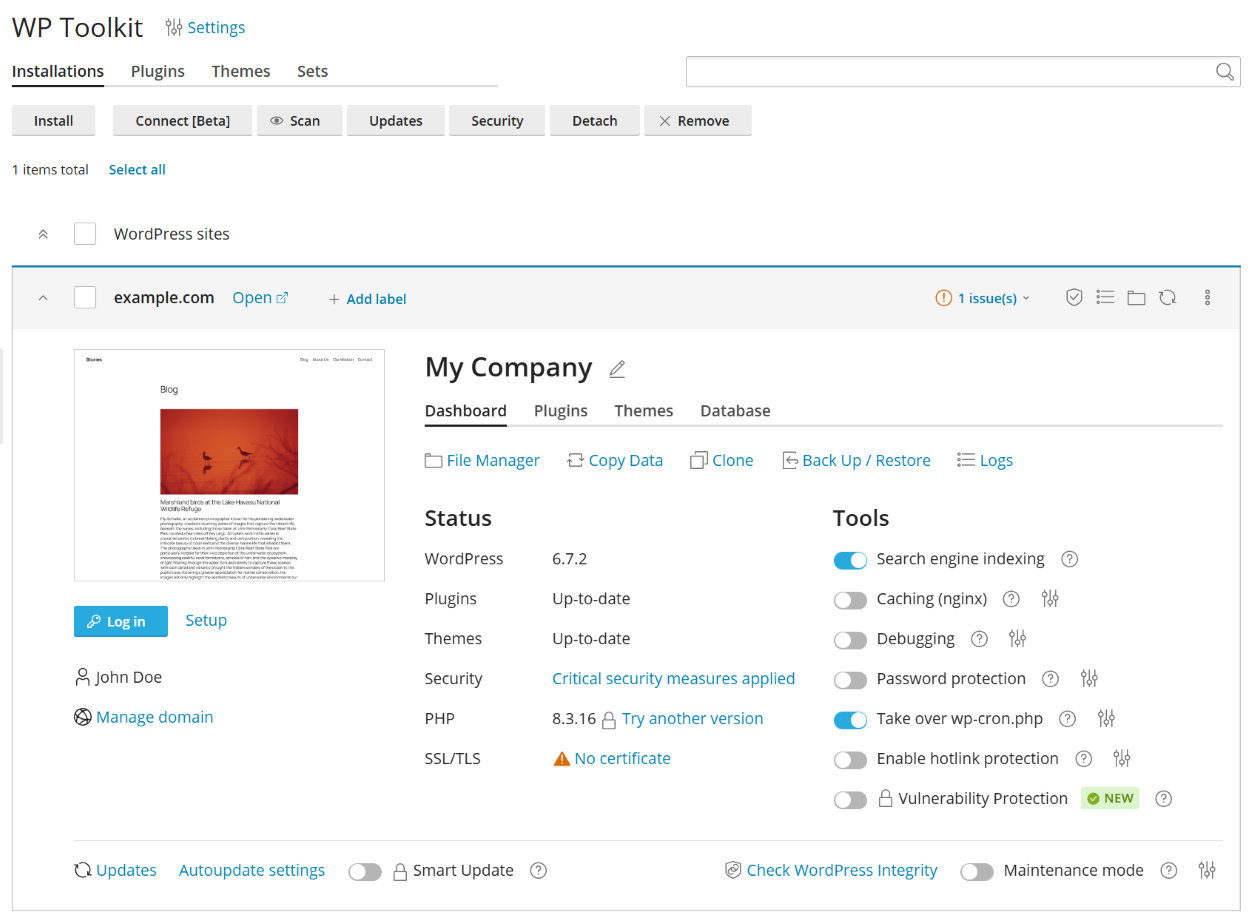
Auf einer Karte finden Sie einen Screenshot der Website und einige Steuerelemente, über die Sie ganz einfach auf häufig verwendete Tools zugreifen können. Im Screenshot sehen Sie die Änderungen an Ihrer Website in Echtzeit. Wenn Sie zum Beispiel den Wartungsmodus aktivieren oder das WordPress-Theme ändern, wird dies im Screenshot der Website unmittelbar angepasst.
Bemerkung: Direkt in WordPress vorgenommene Änderungen werden alle 24 Stunden mit WP Toolkit synchronisiert. Falls Sie den Status manuell synchronisieren möchten, klicken Sie auf das Symbol 
Wenn Sie mit dem Cursor auf den Screenshot der Website zeigen, sehen Sie Folgendes:
- Die Schaltfläche Website öffnen. Klicken Sie darauf, um die Website in einem neuen Browsertab zu öffnen.
- Datum und Uhrzeit der letzten Aktualisierung des Screenshots. Um den Screenshot zu aktualisieren, klicken Sie oben rechts im Screenshot auf das Symbol
.
Außerdem können Sie hier folgende Aufgaben ausführen:
-
Namen der Website ändern. Klicken Sie dazu auf das Symbol
, geben Sie einen Namen für die Website ein und klicken Sie dann auf
.
-
Als Administrator in WordPress anmelden. Klicken Sie dazu unter dem Screenshot der Website auf Anmelden.
-
Allgemeine WordPress-Einstellungen ändern. Klicken Sie dazu neben Anmelden auf „Einrichten“.
-
Unter Websites & Domains zur Domain wechseln. Klicken Sie dazu unter dem Screenshot der Website auf Domain verwalten.
Status
WordPress-Websites sind häufig das Ziel von Hackern. Auch veraltete Versionen des WordPress-Cores und von Plugins und Themes stellen ein Sicherheitsrisiko dar.
Im Abschnitt „Status“ können Sie folgende Aufgaben ausführen:
- Überprüfen, ob der WordPress-Core und die installierten Plugins und Themes auf dem aktuellen Stand sind und sie bei Bedarf aktualisieren.
- Überprüfen, ob SSL/TLS unterstützt ist, und falls nicht, es zu aktivieren.
- Die Sicherheit der Website einschätzen und falls notwendig erhöhen.
Über die Steuerelemente im Abschnitt „Tools“ können Sie ganz einfach auf die folgenden Einstellungen und Tools zugreifen:
- Suchmaschinenindexierung: Website in Ergebnisse von Suchmaschinen aufnehmen
- Zwischenspeichern (nginx): Ladedauer der Website verkürzen und Serverauslastung verringern
- Debugging: Website debuggen, die noch nicht veröffentlicht ist und gerade getestet oder erst entwickelt wird
- Passwortschutz: Passwort für die Anmeldung in WordPress über Plesk einrichten
-
wp-cron.php ersetzen: Regelmäßiges Ausführen von
wp-cron.phpplanen - Schutz vor Hotlinks aktivieren: Mit dieser Sicherheitsmaßnahme lässt sich verhindern, dass Ihre Bilder auf anderen Websites angezeigt, verlinkt oder eingebettet werden. Dieser Vorgang wird Hotlinking genannt und kann die Bandbreite und Verfügbarkeit Ihrer Website stark beeinflussen.
Über den Abschnitten „Status“ und „Tools“ finden Sie die folgenden WP Toolkit-Funktionen:
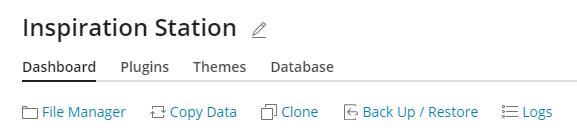
- File Manager: Dateien der Websites im Dateimanager verwalten
- Daten kopieren: Inhalt der Website in eine andere Website kopieren
- Klonen: Kopie der Website erstellen
- Sichern/Wiederherstellen: Backup der Website erstellen und bei Bedarf wiederherstellen
- Protokolle: WP Toolkit-Protokolle der Installation zur Fehlerbehebung aufrufen
Unten auf der Websitekarte können Sie folgendes tun:
-
Smart Update aktivieren: Premium-Funktion, mit der Sie Ihre Websites der Produktionsumgebung immer auf dem neuesten Stand halten, ohne dabei das Risiko einzugehen, dass das Update Websites beeinträchtigt
-
Wartungsmodus aktivieren: Inhalt der Website vor Besuchern verbergen
Auf den restlichen drei Tabs können Sie die Plugins und Themes der Installation verwalten sowie den Benutzernamen und das Passwort für die Datenbank ändern.
Website-Labels
Website-Labels sind vorkonfigurierte Bezeichner, die Sie Ihren Websites zuweisen können, zum Beispiel „Staging“, „Production“, „Test“.
Je nach Projekt hosten Sie möglicherweise mehrere Kopien Ihrer Website, die verschiedene Funktionen haben. Mithilfe von Labels können Sie zwischen den einzelnen Versionen unterscheiden.
Standardmäßig hat eine Website keine Bezeichnung. Um eine anzugeben, klicken Sie auf BEZEICHNUNG HINZUFÜGEN (auf der Websitekarte neben dem Namen der Website) und wählen Sie die gewünschte Bezeichnung aus. Dies ist optional und Sie können die Bezeichnung jederzeit ändern oder entfernen.

Kartenansichten verwalten
Sie können festlegen, wie Karten in WP Toolkit angezeigt werden sollen. Die Standardansicht ist ideal, wenn Sie nur einige wenige Installationen haben. Falls Sie viele Installationen verwalten, können Sie die Karten minimieren .
Installationen lassen sich auch Filtern.
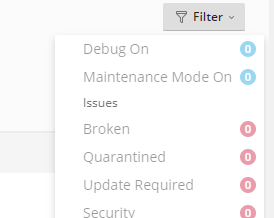
Entfernen und trennen von Installationen
Wenn Sie eine WordPress-Installation nicht mehr in WP Toolkit sehen und verwalten möchten, können Sie sie trennen. Damit wird die Installation nicht entfernt, sondern nur in WP Toolkit ausgeblendet. Eine getrennte Installation wird automatisch wieder zu WP Toolkit hinzugefügt, wenn Sie eine neue Suche nach WordPress-Installationen durchführen. Sie können WordPress-Installationen einzeln oder mehrere gleichzeitig trennen.
So trennen Sie WordPress-Installationen:
- Gehen Sie zu WordPress und führen Sie die folgenden Schritte aus:
- Eine einzelne Installation trennen: Klicken Sie auf der Karte der Installation, die getrennt werden soll, auf das Symbol
.
- Mehrere Installationen trennen: Wählen Sie die Installationen aus, die getrennt werden sollen, und klicken Sie auf Trennen.
- Eine einzelne Installation trennen: Klicken Sie auf der Karte der Installation, die getrennt werden soll, auf das Symbol
- Klicken Sie auf Trennen.
Im Gegensatz zum Trennen von WordPress-Installationen werden diese beim Entfernen komplett gelöscht. Installationen lassen sich vollständig entfernen, unabhängig davon, ob sie über WP Toolkit, die Seite „Anwendungen“ oder manuell installiert wurden. Sie können WordPress-Installationen einzeln oder mehrere gleichzeitig entfernen.
So entfernen Sie WordPress-Installation:
- Gehen Sie zu WordPress und führen Sie die folgenden Schritte aus:
- Eine einzelne Installation entfernen: Klicken Sie auf der Karte der Installation, die entfernt werden soll, auf das Symbol
.
- Mehrere Installationen entfernen: Wählen Sie die Installationen aus, die entfernt werden sollen, und klicken Sie auf Entfernen.
- Eine einzelne Installation entfernen: Klicken Sie auf der Karte der Installation, die entfernt werden soll, auf das Symbol
- Klicken Sie auf Entfernen.
Suchmaschinenindexierung und Debugging
Standardmäßig wird eine neu erstellte WP Toolkit-Website in die Ergebnisse von Suchmaschinen aufgenommen. Falls Ihre Website noch nicht für die Öffentlichkeit bestimmt ist, deaktivieren Sie die „Suchmaschinenindexierung“.
Falls Sie WordPress zu Textzwecken oder für die Entwicklung von Websites installieren, können Sie die Option „Debugging“ aktivieren, um Fehler im Websitecode automatisch zu finden und zu beheben. Klicken Sie dazu neben „Debugging“ auf das Symbol und wählen Sie die Debugging-Tools von WordPress aus, die Sie aktivieren möchten. Klicken Sie dann auf OK.
Aktualisieren von WordPress-Installationen
Damit Ihre Website geschützt ist, müssen Sie den WordPress-Core sowie alle installierten Themes und Plugins regelmäßig aktualisieren. Dies können Sie entweder manuell oder automatisch durchführen.
- Bei manuellen Updates können Sie den Zeitpunkt der Aktualisierung selbst entscheiden. Wenn Sie zum Beispiel ein Update nicht sofort anwenden, können Sie abwarten, ob andere WordPress-Benutzer Probleme damit haben. Vergessen Sie jedoch nicht, regelmäßig Updates zu machen.
- Wenn Sie sich für automatische Updates entscheiden, sind Ihre WordPress-Installationen immer auf dem neuesten Stand. Durch Updates können Installationen jedoch in manchen Fällen beschädigt werden. Bei der automatischen Aktualisierung erkennen Sie Fehler oft erst im Nachhinein.
Aus Sicherheitsgründen empfehlen wir, die automatischen Updates zu aktivieren.
So aktualisieren Sie eine WordPress-Installation manuell:
-
Gehen Sie zu WordPress. Wenn Ihre WordPress-Installation aktualisiert werden muss, sehen Sie die entsprechenden Meldungen im Bereich „Status“ (z. B. „Plugin-Updates installieren“).
-
Klicken Sie auf eine Meldung zu verfügbaren Updates. Die Liste der verfügbaren Updates wird geladen. Wählen Sie dann die Updates aus, die Sie installieren möchten.
Bemerkung: Wenn ein Update für den WordPress-Core verfügbar ist, ist das Kontrollkästchen „Wiederherstellungspunkt“ zu sehen. Deaktivieren Sie das Kontrollkästchen nicht. Sie können den Wiederherstellungspunkt verwenden, um das Update zurückzusetzen, falls etwas nicht wie erwartet funktioniert.
-
Klicken Sie auf Update.
Alle ausgewählten Updates werden anschließend angewendet.
WP Toolkit sucht regelmäßig nach Updates, Sie können dies jedoch auch selbst erledigen. Klicken Sie dazu auf „Nach Updates suchen“.
So konfigurieren Sie automatische Updates für eine WordPress-Installation:
-
Gehen Sie zu WordPress, wählen Sie die WordPress-Installation aus, die automatisch aktualisiert werden soll, und klicken Sie auf der Installationskarte auf „Einstellungen für automatische Updates“.
-
Wählen Sie die gewünschten Autoupdate-Einstellungen.
Sie können Autoupdates für WordPress-Core, Plugins und Themes separat konfigurieren (Sie können zum Beispiel Autoupdates für Plugins und Themes aktivieren, aber WordPress-Core auslassen).
Sie können auch Autoupdates für alle Plugins und Themes oder für jedes einzelne Plugin und Theme konfigurieren.
Befolgen Sie die folgenden Empfehlungen, um die Autoupdates nachzujustieren:
-
Wenn Sie neben „WordPress automatisch aktualisieren“ die Option „Nein“ auswählen, werden die automatischen Updates für den WordPress-Core deaktiviert. Dies ist eine unsichere Option.
-
Falls Ihre Website öffentlich verfügbar ist (Produktionsumgebung) und Sie befürchten, dass sie durch Autoupdates beeinträchtigt werden könnte, behalten Sie die Auswahl „Ja, aber nur (sicherheitsbezogene) Updates der Nebenversionen“ bei.
-
Für nicht öffentlich zugängliche Versionen von WordPress-Websites (Staging) wählen Sie „Ja, alle Updates (Haupt- und Nebenversionen)“ aus. Damit bleibt Ihre Staging-Website immer auf dem neuesten Stand. Falls bei einem Update Probleme auftreten sollten, ist davon nur die Staging-Website und nicht die Produktionswebsite betroffen.
-
In den meisten Fällen empfehlen wir Ihnen, sowohl für Plugins als auch für Themes die Option „Individuell definiert, aber Sicherheitsupdates werden automatisch installiert“ zu wählen. Dann müssen Sie die Autoupdates für jedes Plugin und jedes Theme auf den Registerkarten „Plugins“ und „Themes“ der Website-Karte einzeln konfigurieren.
WP Toolkit installiert jedoch automatisch Sicherheitsupdates für anfällige Plugins und Themes, auch wenn die automatischen Updates für diese deaktiviert sind.
Wenn Sie befürchten, dass Sicherheitsupdates von Plugins Ihre Website beschädigen könnten, aktivieren Sie das Kontrollkästchen „Anfällige Plugins deaktivieren, anstatt sie zu aktualisieren“. Dann können Sie anfällige Plugins manuell aktualisieren und sie wieder aktivieren (wenn Sie sicher sind, dass sie für Ihre Website sicher sind).
Um sich die Mühe zu ersparen, die Autoupdates für jedes neue Plugin und Theme auf den Registerkarten „Plugins“ und „Themes“ zu aktivieren, wählen Sie „Autoupdates standardmäßig für neue, über das WP Toolkit installierte Plugins aktivieren“ und „Autoupdates standardmäßig für neue, über das WP Toolkit installierte Themes aktivieren“.
-
Wenn Sie mehr Kontrolle über die automatischen Updates haben möchten, wählen Sie für Plugins und Themes die Option „Einzeln festgelegt“ aus. Dieses Szenario ist dem vorherigen sehr ähnlich, aber WP Toolkit aktualisiert ein anfälliges Plugin oder Theme nicht, wenn das automatische Update dafür deaktiviert ist. Wir empfehlen, die E-Mail-Benachrichtigungen von WP Toolkit zu anfälligen Plugins und Themes im Auge zu behalten und diese manuell zu aktualisieren oder die Aktualisierung zu deaktivieren.
-
Damit alle Plugins und Themes immer auf dem neuesten Stand sind, wählen Sie „Erzwungen“ sowohl für Plugins als auch für Themes aus. In diesem Fall aktualisiert WP Toolkit automatisch alle Plugins und Themes, unabhängig von den individuellen Einstellungen für das automatische Update. Wenn die Option „Erzwungen“ ausgewählt wurde, werden die individuellen Autoupdate-Einstellungen der Plugins und Themes außer Kraft gesetzt, die auf den Tabs „Plugins“ und „Themes“ zu finden sind.
-
-
Klicken Sie auf OK.
Bemerkung: Wenn Sie befürchten, dass WordPress-Autoupdates Ihre Website zerstören könnten, verwenden Sie Smart Updates. Mit Smart Updates werden WordPress-Installationen immer sicher aktualisiert, ohne Ihre Website zu zerstören. Wenn Sie Smart Updates aktivieren, werden alle Autoupdates überprüft und nur solche zugelassen, die keine Probleme für Ihre Website verursachen.
Backup und Wiederherstellung von WordPress-Installationen
Um Datenverlust zu vermeiden, lassen sich Websites sichern und wiederherstellen. Dazu können Sie entweder die WP Toolkit-Funktion oder den allgemeinen Backup-Mechanismus in Plesk namens Backup-Manager verwenden.
Das Erstellen von Backups in WP Toolkit kann aus den folgenden Gründen bequemer sein als im Backup-Manager:
- In WP Toolkit lassen sich einzelne Websites sichern, während mit dem Backup-Manager das gesamte Abonnement mit allen Websites des Abonnements und deren Daten gesichert wird.
- Wenn Sie eine einzelne Website sichern möchten, ist ein Backup über WP Toolkit schneller und verbraucht weniger Speicherplatz.
- Für das Erstellen von Backups in WP Toolkit ist keine Einrichtung erforderlich.
So sichern Sie eine WordPress-Website:
-
Gehen Sie zu WordPress und klicken Sie dann auf der Karte der WordPress-Installation, die Sie sichern möchten, auf Sichern/Wiederherstellen.
-
Klicken Sie auf Backup erstellen.
Sobald das Backup abgeschlossen wurde, wird es in der Liste der WP Toolkit-Backups angezeigt.

So stellen Sie eine WordPress-Website wieder her:
-
Gehen Sie zu WordPress und klicken Sie dann auf der Karte der WordPress-Installation, deren Backup Sie wiederherstellen möchten, auf Sichern/Wiederherstellen.
-
Klicken Sie für das Backup, das Sie wiederherstellen möchten, auf das Symbol
.
Bemerkung: Beim Wiederherstellen eines Backups werden alle Änderungen entfernt, die Sie nach dem Backup-Datum an der Website vorgenommen haben. Daher empfiehlt WP Toolkit, ein Backup des aktuellen Zustands Ihrer Website zu erstellen und dieses Backup zur Wiederherstellung zu verwenden.
-
Klicken Sie auf Wiederherstellen.
Sie haben Ihr Backup wiederhergestellt.
Um auf Nummer sicher zu gehen, sollten Sie die Backupdateien von WP Toolkit herunterladen, um sie an einem anderen Ort zu speichern.
So laden Sie WP Toolkit-Backupdateien herunter:
-
Gehen Sie zu WordPress und klicken Sie dann auf der Karte der WordPress-Installation, deren Backupdateien Sie herunterladen möchten, auf Sichern/Wiederherstellen.
-
Klicken Sie für das Backup, deren Dateien Sie herunterladen möchten, auf das Symbol
.
Sie werden im Dateimanager zu dem Verzeichnis weitergeleitet, in dem die Backups von WP Toolkit gespeichert sind (
/wordpress-backupsim Startverzeichnis der Website). -
Klicken Sie für die Backupdatei auf das Symbol
und klicken Sie dann auf Herunterladen.
Sie haben die Backupdatei heruntergeladen.
Sie können WP Toolkit-Backups löschen, wenn Sie sie nicht mehr brauchen.
So löschen Sie ein WP Toolkit-Backup:
- Gehen Sie zu WordPress und klicken Sie dann auf der Karte der WordPress-Installation, deren Backupdateien Sie löschen möchten, auf Sichern/Wiederherstellen.
- Klicken Sie für das Backup, das Sie löschen möchten, auf das Symbol
und klicken Sie dann auf Löschen.
Sie haben das Backup gelöscht.
Smart Updates
Smart Updates ist eine Premium-Funktion, die in WP Toolkit ab der Version 3.x verfügbar ist. Damit können Sie Ihre Websites der Produktionsumgebung immer auf dem neuesten Stand halten, ohne dabei das Risiko einzugehen, dass die Websites durch ein Update beeinträchtigt werden. Smart Updates analysiert die möglichen Auswirkungen eines Updates und informiert Sie über eventuelle Risiken.
Damit Ihre Websites geschützt sind, müssen Sie WordPress und damit Themes, Plugins sowie den Core regelmäßig aktualisieren. Durch diese Updates können Ihre Websites jedoch möglicherweise beschädigt werden. Wenn Sie Websites manuell aktualisieren, müssen Sie stets Ausschau nach neuen Updates halten und Ihre Websites sind womöglich nicht immer auf dem neuesten Stand.
Wenn Ihre WordPress-Installation immer aktualisiert sein soll, Sie jedoch kein Risiko wegen möglichen Problemen mit Updates eingehen möchten, können Sie nun unsere neue Funktion „Smart Updates“ verwenden. Sie bietet folgende Vorteile:
- Die Installation wird geklont, anschließend wird der Klon analysiert und Screenshots der einzelnen Seiten der Website werden aufgenommen. Dies gilt auch für dynamischen Inhalt und Karussells.
- Die geklonte Website wird aktualisiert und dann noch einmal analysiert. Anschließend werden erneut Screenshots der Seiten aufgenommen.
- Probleme werden erkannt (PHP-Probleme, Fehler im HTTP-Antwortcode, geänderte Seitentitel usw.): Dabei werden nicht nur die Fehler angezeigt, die durch das Update ausgelöst wurden, sondern auch bereits davor vorhandene Probleme.
- Wenn Sie sich für manuelle Updates entschieden haben, sehen Sie in Smart Updates die Screenshots vor und nach der Aktualisierung sowie eine Risikoeinschätzung. Hier können Sie die Screenshots vergleichen, einen detaillierten Bericht zu den gefundenen Problemen aufrufen und herunterladen und dann entscheiden, ob das Update sicher ist und auf die Produktionsumgebung angewendet werden soll.
- Im Fall von automatischen Updates wird die Produktionsumgebung nur automatisch aktualisiert, wenn keine Probleme mit dem Update vorliegen. Bei Problemen wird das Update nicht angewendet und Sie erhalten eine E-Mail mit den Ergebnissen der Analyse und den beiden Screenshot-Gruppen.
Smart Updates verwenden
Smart Updates ist eine kostenpflichtige Funktion, die Sie individuell für Installationen erwerben können. Smart Updates lässt sich sowohl mit manuellen als auch mit automatischen Updates einsetzen.
So aktivieren Sie Smart Updates:
- Kaufen Sie Smart Updates und installieren Sie die zusätzlichen Lizenzschlüssel. Smart Updates muss für jede Installation einzeln aktiviert werden.
- Gehen Sie zu WordPress und aktivieren Sie „Smart Update“ auf der Installationskarte.
Smart Update wurde aktualisiert. Sie können die Funktion nun für manuelle oder automatische Updates verwenden.
Bemerkung: Smart Update ist kein Ersatz für Backups. Wir empfehlen, WordPress-Installationen regelmäßig zu sichern. Dies gilt besonders, wenn Sie automatische Updates verwenden.
So verwenden Sie Smart Updates manuell:
-
Vergewissern Sie sich, dass Sie genug Speicherplatz für eine vollständige Kopie der zu aktualisierenden Installation haben.
-
Klicken Sie auf der Installationskarte auf „Nach Updates suchen“ und wählen Sie dann die Updates aus, die Sie installieren möchten. Klicken Sie dann auf Aktualisieren.
-
Warten Sie nun, bis Ihre Website geklont und analysiert wurde. Dies kann je nach der Größe der Website eine Weile dauern. Die Analyse wird im Hintergrund durchgeführt. Sie können das Fenster also ohne Probleme schließen.
-
Sie können die Screenshots der verschiedenen Seiten Ihrer Website vor und nach dem Update einzeln oder im Vergleichsmodus aufrufen.
-
Wählen Sie die Seiten der Website einzeln aus und sehen Sie sich die erkannten Fehler an. Sie können sich jedoch auch alle Probleme einer ganzen Website ansehen und einen Bericht dazu auf dem Tab „Website-Übersicht“ herunterladen.
-
Falls Smart Updates keine Fehler im Update erkennt und die Screenshots diese Analyse bestätigen, klicken Sie auf Updates übernehmen und dann auf OK. Smart Updates aktualisiert dann die Produktionswebsite und löscht den Klon.
Wenn Sie die Produktionsumgebung nicht aktualisieren möchten, klicken Sie auf Verwerfen.
So verwenden Sie Smart Updates automatisch:
- Vergewissern Sie sich, dass Sie genug Speicherplatz für eine vollständige Kopie der zu aktualisierenden Installation haben.
- Wenn ein Update verfügbar ist, klont Smart Updates die Installation, aktualisiert den Klon und analysiert ihn anschließend.
- Falls das Update zu keinen Fehlern führt, wird die Produktionsumgebung automatisch aktualisiert. Sollte Smart Update mindestens ein Problem erkennen, wird das Update nicht angewendet und Sie erhalten eine E-Mail mit einem Link. Klicken Sie auf den Link, um den Vergleich der Vorher- und Nachher-Screenshots Ihrer Website in einem neuen Browserfenster zu öffnen.
Verwalten von Plugins
Ein WordPress-Plugin ist eine Art Drittanbietersoftware, die zusätzliche Funktionen in WordPress anbietet. Über WP Toolkit können Sie Plugins in einer oder mehreren WordPress-Installationen installieren und verwalten.
Installieren von Plugins
Über WP Toolkit können Sie Plugins in einer oder mehreren WordPress-Installationen aktivieren.
Sie können nach Plugins suchen und im Repository für wordpress.org-Plugins gefundene Plugins installieren. Sie können auch benutzerdefinierte Plugins hochladen. Dies ist in folgenden Fällen sinnvoll:
-
Sie können kein geeignetes Plugin im wordpress.org-Repository finden.
-
Sie müssen Ihr eigenes Plugin installieren.
Bemerkung: Alle Plugins, die Sie hochladen, sind für Kunden zur Installation verfügbar.
So installieren Sie Plugins auf einer bestimmten WordPress-Installation:
-
Gehen Sie zu WordPress, rufen Sie den Tab „Plugins“ auf einer Installationskarte auf und klicken Sie auf Installieren.
-
Suchen Sie nach Plugins und klicken Sie neben den Plugins, die Sie installieren möchten, auf Installieren. Installierte Plugins werden sofort aktiviert.
So installieren Sie Plugins auf mehreren WordPress-Installationen:
-
Gehen Sie zu WordPress > Tab „Plugins“ und klicken Sie dann auf Installieren.
-
Suchen Sie nach Plugins, wählen Sie die gewünschten Elemente aus und klicken Sie dann auf Websites auswählen.
Bemerkung: Wenn Sie ein oder mehrere Plugins auswählen und dann eine neue Suche durchführen, ohne die ausgewählten Plugins zu installieren, wird die Auswahl zurückgesetzt.
-
Standardmäßig werden neu installierte Plugins sofort aktiviert. Dies können Sie verhindern, indem Sie das Kontrollkästchen „Nach Installation aktivieren“ deaktivieren.
-
Wählen Sie die Websites aus, auf denen die Plugins installiert werden sollen, und klicken Sie auf Installieren.
So laden Sie ein Plugin hoch:
-
Gehen Sie zu WordPress > Tab „Plugins“ und klicken Sie dann auf Plugin hochladen.
-
Klicken Sie auf Durchsuchen… und gehen Sie zum Speicherort der ZIP-Datei mit dem Plugin, das Sie hochladen möchten.
-
Sie können das hochgeladene Plugin zu einem Satz hinzufügen. Wählen Sie dazu den Satz aus der Drop-down-Liste aus. Wenn Sie das hochgeladene Plugin nicht zu einem Satz hinzufügen möchten, wählen Sie die Option „Keine“. Mehr Informationen zu Sätzen finden Sie unter Verwalten von Sätzen
-
Klicken Sie auf OK.
Das hochgeladene Plugin ist nun für Kunden zur Installation verfügbar. Sie können das hochgeladene Plugin auch für Ihre eigenen WordPress-Installationen aktivieren.
So installieren Sie ein hochgeladenes Plugin:
-
Gehen Sie zu WordPress > Tab „Plugins“.
-
Klicken Sie neben einem Plugin, das Sie hochgeladen haben, auf Installieren.
-
Wählen Sie die WordPress-Installationen aus, auf denen Sie das hochgeladene Plugin installieren möchten.
-
Standardmäßig ist ein neu hochgeladenes Plugin nicht aktiviert. Sie können es aktivieren, indem Sie das Kontrollkästchen „Nach Installation aktivieren“ auswählen.
-
Klicken Sie auf Installieren.
Aktivieren und deaktivieren von Plugins
Sie können Plugins aktivieren oder deaktivieren, die auf einer bestimmten Installation oder auf allen auf einem Server gehosteten Installationen installiert sind.
So aktivieren oder deaktivieren Sie Plugins für eine bestimmte Installation:
-
Gehen Sie zu WordPress und rufen Sie den Tab „Plugins“ auf einer Installationskarte auf.
-
Unter „Aktiv“ können Sie ein Plugin ein- oder ausschalten, um es zu aktivieren oder deaktivieren.
So aktivieren oder deaktivieren Sie Plugins für alle auf dem Server gehosteten Installationen:
- Gehen Sie zu WordPress > Tab „Plugins“.
- Wählen Sie das Plugin aus, das Sie aktivieren oder deaktivieren wollen.
- Klicken Sie auf Aktivieren oder auf Deaktivieren.
Aktualisieren von Plugins
Wenn ein Plugin aktualisiert werden soll, sehen Sie auf der Installationskarte auf dem Tab „Plugins“ die Option „Updates“ neben dem Plugin. Updates stehen nicht nur für kostenlose, sondern auch für kostenpflichtige Plugins bereit, wenn diese wie gewohnt über das WordPress-Admin-Dashboard aktualisiert werden können.
Bemerkung: In WP Toolkit können kostenpflichtige Plugins aktualisiert werden, wenn die erforderliche Lizenz vorhanden ist. Dies gilt jedoch nicht für kostenpflichtige Plugins, die eine abweichende Update-Methode erfordern.
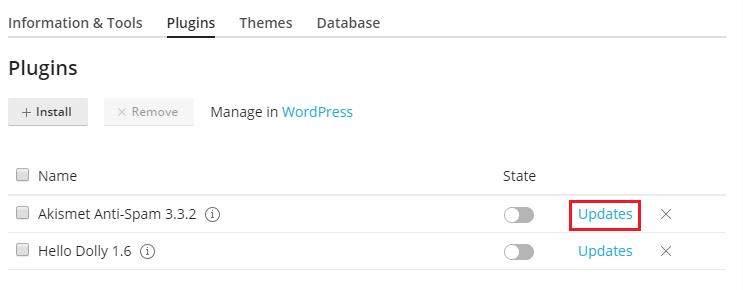
Sie können dann wie folgt vorgehen:
- Plugins für eine bestimmte Installation aktualisieren. Weitere Informationen finden Sie in der Anleitung zum manuellen Aktualisieren von WordPress-Installationen.
- Plugins aktualisieren, die auf mehreren Installationen vorhanden sind.
- Automatische Updates für Plugins konfigurieren. Weitere Informationen finden Sie in der Anleitung zum automatischen Aktualisieren von WordPress-Installationen.
So aktualisieren Sie Plugins auf mehreren Installationen:
-
Gehen Sie zu WordPress > Tab „Plugins“.
-
Klicken Sie neben dem Plugin, das Sie aktualisieren möchten, auf „Auf Version … aktualisieren“. Um weitere Informationen zum Update zu erhalten, klicken Sie auf „Änderungsprotokoll“. Sie werden dann auf die Seite des Plugins auf wordpress.org weitergeleitet.
-
Klicken Sie auf Ja.
Entfernen von Plugins
Sie können Plugins aus einer bestimmten Installation entfernen oder von allen Installationen, die auf dem Server gehostet sind.
So entfernen Sie Plugins aus einer bestimmten Installation:
- Gehen Sie zu WordPress und rufen Sie den Tab „Plugins“ auf einer Installationskarte auf.
- Wenn Sie ein Plugin entfernen möchten, klicken Sie auf das entsprechende Symbol
. Wenn Sie mehrere Plugins entfernen möchten, wählen Sie sie aus und klicken Sie auf Entfernen.
- Klicken Sie auf Ja.
So entfernen Sie Plugins von allen auf dem Server gehosteten Installationen:
- Gehen Sie zu WordPress > Tab „Plugins“.
- Wählen Sie die Plugins, die Sie entfernen möchten, klicken Sie auf Deinstallieren, und klicken Sie dann auf Ja.
Sperrliste für WordPress-Plugins
Bemerkung: Die Sperrliste für WordPress-Plugins ist in WP Toolkit ab der Version 5.6 verfügbar.
Einige WordPress-Plugins können die Leistung des Servers beeinträchtigen, andere Plugins stören oder Sicherheitsprobleme verursachen. Dies ist darauf zurückzuführen, dass Plugins von Entwicklern mit unterschiedlichen Kenntnissen und Fähigkeiten entwickelt werden. In der Plugin-Sperrliste können Sie die Installation bestimmter Plugins auf dem Server verhindern und sie automatisch deaktivieren, falls sie bereits installiert wurden. So sieht die Plugin-Sperrliste aus:
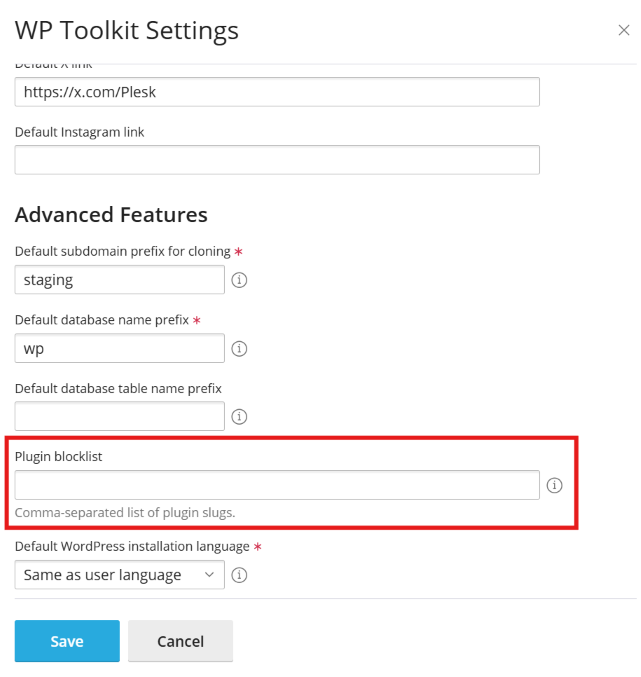
Beispiel: Ein Plugin beeinträchtigt die Leistung des Servers.
Ein bestimmtes WordPress-Plugin beansprucht zu viele Ressourcen des Servers. Um einen stabilen und reibungslosen Betrieb des Plesk Servers zu gewährleisten, müssen Sie Ihre Kunden daran hindern, das Plugin zu installieren. Gehen Sie so vor:
-
Gehen Sie zu WordPress.
-
Klicken Sie auf Einstellungen.
-
Geben Sie im Pop-up-Fenster Einstellungen von WP Toolkit im Feld Plugin-Sperrliste den Namen des Plugins ein. Trennen Sie dabei jedes Wort durch einen Bindestrich:
Bemerkung: Um der Liste ein weiteres Plugin hinzuzufügen, setzen Sie ein Komma hinter den Namen des vorherigen Plugins. Geben Sie dann den Namen des weiteren Plugins ohne Leerzeichen nach dem Komma ein.
-
Klicken Sie auf Speichern.
Kunden können dann das angegebene Plugin nicht über WP Toolkit installieren, hochladen oder aktivieren. Wenn das Plugin bereits installiert ist, wird es von WP Toolkit automatisch deaktiviert.
Verwalten von Themes
Ein WordPress-Theme bestimmt das Design Ihrer Website, einschließlich Farben, Schriften und Layout. Wenn Sie ein anderes Theme auswählen, ändern Sie das Look-and-Feel Ihrer Website, ohne den Inhalt zu ändern. Mit WP Toolkit können Sie Themes installieren und verwalten.
Installieren von Themes
Über WP Toolkit können Sie Themes in einer oder mehreren WordPress-Installationen aktivieren.
Suchen Sie im Themes-Repository von wordpress.org nach Themes und installieren Sie sie. Sie können auch benutzerdefinierte Themes hochladen. Dies ist in folgenden Fällen sinnvoll:
-
Sie können kein geeignetes Theme im wordpress.org-Repository finden.
-
Sie müssen Ihr eigenes Theme installieren.
Bemerkung: Alle Themes, die Sie hochladen, sind für Kunden zur Installation verfügbar.
So installieren Sie Themes auf einer bestimmten WordPress-Installation:
-
Gehen Sie zu WordPress, rufen Sie den Tab „Themes“ auf einer Installationskarte auf und klicken Sie auf Installieren.
-
Suchen Sie nach Themes und klicken Sie neben dem Theme, das Sie installieren möchten, auf Installieren. Standardmäßig ist ein neu installiertes Theme nicht aktiviert.
So installieren Sie Themes auf mehreren WordPress-Installationen:
-
Gehen Sie zu WordPress > Tab „Themes“ und klicken Sie auf Installieren.
-
Suchen Sie nach Themes, wählen Sie die gewünschten Elemente aus und klicken Sie dann auf Websites auswählen.
Bemerkung: Wenn Sie ein oder mehrere Themes auswählen und dann eine neue Suche durchführen, ohne die ausgewählten Themes zu installieren, wird die Auswahl zurückgesetzt.
-
Wählen Sie die Websites aus, auf denen die Themes installiert werden sollen, und klicken Sie auf Installieren.
So laden Sie ein Theme hoch:
- Gehen Sie zu WordPress > Tab „Themes“ und klicken Sie dann auf Theme hochladen.
- Klicken Sie auf Durchsuchen… und gehen Sie zum Speicherort der ZIP-Datei mit dem Theme, das Sie hochladen möchten.
- Sie können das hochgeladene Theme zu einem Satz hinzufügen. Wählen Sie dazu die Gruppe aus der Drop-down-Liste aus. Wenn Sie das hochgeladene Theme nicht zu einer Gruppe hinzufügen möchten, wählen Sie die Option „Keine“. Weitere Informationen zu Sätzen finden Sie unter Verwalten von Sätzen.
- Klicken Sie auf OK.
Das hochgeladene Theme ist nun für Kunden zur Installation verfügbar. Sie können das hochgeladene Theme auch für Ihre eigenen WordPress-Installationen aktivieren.
So installieren Sie ein hochgeladenes Theme:
-
Gehen Sie zu WordPress > Tab „Themes“.
-
Klicken Sie neben einem Theme, das Sie hochgeladen haben, auf Installieren.
-
Wählen Sie die WordPress-Installationen aus, auf denen Sie das hochgeladene Theme installieren möchten.
-
Standardmäßig ist ein neu hochgeladenes Theme aktiviert. Sie können dies deaktivieren, indem Sie die Auswahl des Kontrollkästchens „Nach Installation aktivieren“ aufheben.
-
Klicken Sie auf Installieren.
Aktivieren von Themes
Sie können Themes aktivieren, die auf einer bestimmten Installation oder auf allen auf einem Server gehosteten Installationen installiert sind. Eine WordPress-Installation kann nur jeweils ein aktives Theme besitzen.
So aktivieren Sie ein Theme für eine bestimmte Installation:
- Gehen Sie zu WordPress und rufen Sie den Tab „Themes“ auf einer Installationskarte auf.
- Wählen Sie unter „Aktiv“ das Theme aus, das Sie aktivieren möchten. Das bisher aktive Theme wird automatisch deaktiviert.
So aktivieren Sie ein Theme für alle auf dem Server gehosteten Installationen:
-
Gehen Sie zu WordPress> Tab „Themes“.
-
Klicken Sie neben dem Theme, das Sie aktivieren möchten, auf Aktivieren.
Themes aktualisieren
Wenn ein Theme aktualisiert werden soll, sehen Sie auf der Installationskarte auf dem Tab „Themes“ die Option „Updates“ neben dem Theme. Updates stehen nicht nur für kostenlose, sondern auch für kostenpflichtige Themes bereit, wenn diese wie gewohnt über das WordPress-Admin-Dashboard aktualisiert werden können.
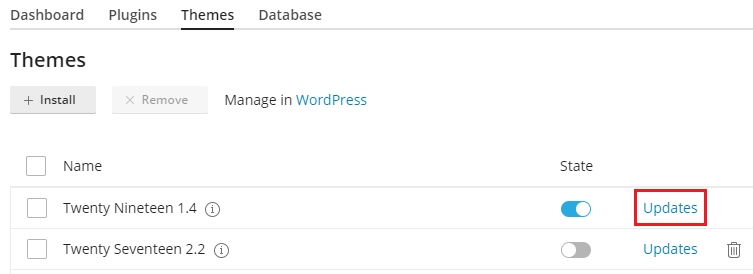
Bemerkung: In WP Toolkit können kostenpflichtige Themes aktualisiert werden, wenn die erforderliche Lizenz vorhanden ist. Dies gilt jedoch nicht für kostenpflichtige Themes, die eine abweichende Update-Methode erfordern.
Sie können dann wie folgt vorgehen:
- Themes für eine bestimmte Installation aktualisieren. Weitere Informationen finden Sie in der Anleitung zum manuellen Aktualisieren von WordPress-Installationen.
- Themes aktualisieren, die auf mehreren Installationen vorhanden sind.
- Automatische Updates für Themes konfigurieren. Weitere Informationen finden Sie unter „So konfigurieren Sie automatische Updates für eine WordPress-Installation“.
So aktualisieren Sie Themes auf mehreren Installationen:
- Gehen Sie zu WordPress > Tab „Themes“.
- Klicken Sie neben dem Theme, das Sie aktualisieren möchten, auf „Auf Version … aktualisieren“. Um weitere Informationen zum Update zu erhalten, klicken Sie auf „Änderungsprotokoll“. Sie werden dann auf die Seite des Themes auf wordpress.org weitergeleitet.
- Klicken Sie auf Ja.
Entfernen von Themes
Sie können Themes aus einer bestimmten Installation entfernen oder von allen Installationen, die auf dem Server gehostet sind.
Bemerkung: Sie können kein aktives Theme entfernen. Bevor Sie das derzeitig aktive Theme entfernen können, müssen Sie ein anderes Theme auswählen.
So entfernen Sie Themes aus einer bestimmten Installation:
- Gehen Sie zu WordPress und rufen Sie den Tab „Themes“ auf einer Installationskarte auf.
- Klicken Sie auf das Symbol
neben dem Theme, das Sie entfernen möchten. Wenn Sie mehrere Themes entfernen möchten, wählen Sie sie aus und klicken Sie auf Entfernen.
- Klicken Sie auf Ja.
So entfernen Sie Themes von allen auf dem Server gehosteten Installationen:
- Gehen Sie zu WordPress > Tab „Themes“.
- Wählen Sie die Themes aus, die Sie entfernen möchten, klicken Sie auf Deinstallieren und dann auf Ja.
Erhöhen der WordPress-Sicherheit
Mit WP Toolkit lässt sich die Sicherheit von WordPress-Installationen erhöhen (z. B., indem XML-RPC-Pingbacks deaktiviert werden und die Sicherheit des Ordners wp-content überprüft wird).
Einzelne Verbesserungen nennen wir Sicherheitsmaßnahmen. Bestimmte Maßnahmen werden dabei als besonders wichtig (kritisch) angesehen. Sie werden daher automatisch von WP Toolkit auf alle neu erstellten Installationen angewendet.
Auf der Karte der Installation können neben „Sicherheit“ die folgenden Sicherheitsmeldungen angezeigt werden:
-
- „Sicherheitsprobleme beheben“: Nicht alle kritischen Maßnahmen wurden angewendet.
- Wir empfehlen nachdrücklich, alle Maßnahmen anzuwenden.
-
- „Sicherheit überprüfen“: Alle besonders wichtigen Maßnahmen wurden angewendet.
- Einige empfohlenen Sicherheitsmaßnahmen jedoch nicht
- „Einstellungen anzeigen“: Alle Sicherheitsmaßnahmen (kritische und empfohlene) wurden angewendet.
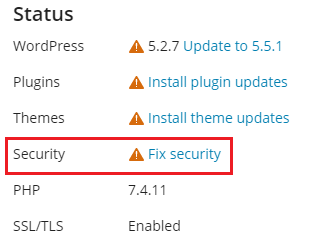
Bemerkung: Einige Sicherheitsmaßnahmen können wieder zurückgenommen werden, andere jedoch nicht. Daher empfehlen wir, davor ein Backup der WordPress-Installation zu erstellen.
Sie können WordPress-Installationen einzeln oder mehrere gleichzeitig schützen.
So schützen Sie eine einzelne WordPress-Installation:
- Gehen Sie zu WordPress, wählen Sie die Installation aus, die Sie schützen möchten, und klicken Sie dann auf der Installationskarte auf die Meldung neben „Sicherheit“ (z. B. „Sicherheitsprobleme beheben“).
- Die anwendbaren Sicherheitsmaßnahmen werden dann angezeigt.
- Wählen Sie die Sicherheitsmaßnahmen aus, die Sie anwenden möchten, und klicken Sie auf Sicherheit optimieren.
Alle ausgewählten Maßnahmen werden anschließend angewendet.
So schützen Sie mehrere WordPress-Installationen:
- Geben Sie zu WordPress und klicken Sie auf Sicherheit.
- Eine Liste Ihrer WordPress-Installationen wird angezeigt. Für jede Installation ist zu sehen, wie viele kritische (
) und wie viele empfohlene (
) Sicherheitsmaßnahmen angewendet werden können. Klicken Sie auf eines der Symbole, um eine Liste der verfügbaren Sicherheitsmaßnahmen aufzurufen. Wenn alle Sicherheitsmaßnahmen angewendet wurden, wird das Symbol
angezeigt.
- (Optional) Wenn Sie weitere Informationen zu den Sicherheitsmaßnahmen aufrufen und die Maßnahmen für einzelne WordPress-Installationen verwalten möchten, klicken Sie auf neben der Installation auf
. Wenn Sie wieder mehrere Installationen verwalten möchten, klicken Sie neben „Sicherheitsstatus der ausgewählten Websites“ auf
.
- Wählen Sie die Installationen aus, auf die Sie die Sicherheitsmaßnahmen anwenden möchten, und klicken Sie auf Schützen.
- Standardmäßig werden nur kritische Sicherheitsmaßnahmen angewendet. Sie haben jedoch folgende Optionen:
- Sicherheitsmaßnahmen Ihrer Wahl. Klicken Sie dazu auf das Optionsfeld „Benutzerdefinierte Auswahl“.
- Alle Sicherheitsmaßnahmen gleichzeitig. Klicken Sie dazu auf das Optionsfeld „Alle (kritische und empfohlene)“.
- Klicken Sie auf Schützen.
Alle ausgewählten Maßnahmen werden angewendet.
Zurücksetzen von Sicherheitsmaßnahmen
In seltenen Fällen kann dadurch Ihre Website beschädigt werden. Sie können die angewendeten Maßnahmen dann wieder zurücksetzen. Nicht alle Maßnahmen lassen sich jedoch rückgängig machen. Falls das Zurücksetzen möglich ist, wird der Zusatz „(Kann zurückgesetzt werden)“ angezeigt. Dies ist für einzelne WordPress-Installationen oder mehrere gleichzeitig möglich.
So machen Sie angewendete Sicherheitsmaßnahmen für einzelne Installationen rückgängig:
-
Gehen Sie zu WordPress, wählen Sie die Installation aus, für die Sie eine Maßnahme zurücksetzen möchten, und klicken Sie dann auf der Installationskarte auf die Meldung neben „Sicherheit“ (z. B. „Sicherheit überprüfen“).
-
Die anwendbaren Sicherheitsmaßnahmen werden dann angezeigt.
-
Wählen Sie die Sicherheitsmaßnahmen aus, die Sie zurücknehmen möchten, und klicken Sie auf Zurücksetzen.
Die angewendeten Maßnahmen werden dann rückgängig gemacht.
So machen Sie angewendete Sicherheitsmaßnahmen für mehrere Installationen rückgängig:
- Geben Sie zu WordPress und klicken Sie auf Sicherheit.
- Die Liste der WordPress-Installationen, die auf dem Server gehostet werden, wird angezeigt. Außerdem sehen Sie, ob kritische und empfohlene Sicherheitsmaßnahmen angewendet wurden.
- (Optional) Wenn Sie weitere Informationen zu den Sicherheitsmaßnahmen aufrufen und die Maßnahmen für einzelne WordPress-Installationen verwalten möchten, klicken Sie auf neben der Installation auf
. Wenn Sie wieder mehrere Installationen verwalten möchten, klicken Sie neben „Sicherheitsstatus der ausgewählten Websites“ auf
.
- Wählen Sie die Installationen aus, für die Sicherheitsmaßnahmen rückgängig gemacht werden sollen, und klicken Sie auf Zurücksetzen.
- Wählen Sie die Sicherheitsmaßnahmen aus, die Sie zurücknehmen möchten, und klicken Sie auf Zurücksetzen.
Die angewendeten Maßnahmen werden dann rückgängig gemacht.
Klonen einer WordPress-Website
Wenn Sie eine WordPress-Website klonen, wird eine vollständige Kopie mit allen Dateien der Website, der Datenbank und der Einstellungen erstellt.
In den folgenden Situationen kann dies hilfreich sein:
- Sie haben eine nicht öffentliche Version (Staging) einer WordPress-Website auf einer separaten Domain oder Subdomain und Sie möchten die Website auf einer Produktionsdomain öffentlich verfügbar machen.
- Sie haben eine öffentlich verfügbare Version (Produktion) einer WordPress-Website und möchten eine nicht öffentliche Kopie (Staging) davon erstellen, um darin Änderungen vorzunehmen, die die Produktionswebsite nicht beeinträchtigen.
- Sie möchten eine Hauptkopie Ihrer WordPress-Website mit bereits konfigurierten Einstellungen, Plugins und Themes erstellen und dann für neue Projekte eines Kunden klonen.
- Sie möchten mehrere Kopien einer WordPress-Website erstellen und in jeder verschiedene Änderungen vornehmen, zum Beispiel um einem Kunden mehrere Optionen zur Auswahl zu zeigen.
Bemerkung: Standardmäßig ist die Option „Suchmaschinenindexierung“ auf geklonten WordPress-Installationen deaktiviert. Wenn Sie diese Option aktivieren möchten, gehen Sie zu WordPress, klicken Sie auf „Einstellungen“ und heben Sie die Auswahl des Kontrollkästchens „Suchmaschinenindexierung für geklonte Instanzen deaktivieren“ auf.
Klonen Sie eine WordPress-Website:
-
Gehen Sie zu WordPress und klicken Sie dann auf der Karte der WordPress-Installation, die Sie klonen möchten, auf „Klonen“.
-
Wählen Sie das Ziel für die geklonte Website aus:
- Lassen Sie die Option „Subdomain erstellen“ ausgewählt, damit WP Toolkit eine Subdomain mit dem standardmäßigen Staging-Präfix erstellt. Sie können das Präfix verwenden oder ein anderes eingeben.
Bemerkung: Sie können das standardmäßige Subdomain-Präfix ändern. Gehen Sie dazu zu WordPress, klicken Sie auf „Einstellungen“, geben Sie im Feld „Standardpräfix für Subdomain beim Klonen“ das gewünschte Präfix ein und klicken Sie auf OK.
- Klicken Sie auf „Vorhandene Domain oder Subdomain verwenden“ und wählen Sie dann die gewünschte Domain oder Subdomain aus der Liste aus.
Vorsicht: Vergewissern Sie sich, dass die als Ziel ausgewählte Domain oder Subdomain nicht von einer bereits vorhandenen Website verwendet wird. Beim Klonen werden möglicherweise vorhandene Daten der Website am Ziel überschrieben und gehen somit verloren.
-
(Optional) Ändern Sie den Namen der Datenbank, die beim Klonen automatisch erstellt wurde.
-
Wenn Sie mit dem ausgewählten Ziel und dem Datenbanknamen zufrieden sind, klicken Sie auf OK.
Wenn das Klonen abgeschlossen ist, wird die Kopie in der Liste der WordPress-Installationen angezeigt.
Kopieren von Daten zwischen WordPress-Websites
Sie können den Inhalt Ihrer WordPress-Website inklusive Dateien und Datenbank in eine andere WordPress-Website kopieren.
Beispiel: Sie haben eine nicht öffentliche Version (Staging) einer WordPress-Website auf einer separaten Domain oder Subdomain und eine öffentlich verfügbare Version (Produktion) der Website auf einer Produktionsdomain. In den folgenden Situationen kann es hilfreich sein, Daten zwischen Websites zu kopieren:
- Sie möchten die Änderungen, die Sie in der Staging-Version vorgenommen haben, in die Produktionsumgebung kopieren.
- Sie möchten Daten von der Produktionswebsite in die Staging-Website kopieren, um zu sehen, wie die Änderungen (z. B. ein neues Plugin) zusammen mit den Daten der Produktionsumgebung funktionieren. Nachdem Sie sich vergewissert haben, dass alles einwandfrei funktioniert, können Sie Ihre Änderungen in die Produktionswebsite kopieren.
- Sie haben einige Änderungen an der Staging-Website vorgenommen (z. B. ein neues Plugin installiert). Dabei wurden neue Tabellen zur Datenbank hinzugefügt. Sie möchten nur diese Tabellen in die Produktionswebsite kopieren, ohne die anderen Daten zu ändern.
- Sie haben ein Upgrade auf eine neue WordPress-Version für die Staging-Website durchgeführt und mögliche Probleme nach dem Upgrade behoben. Nun möchten Sie diese Änderungen auf die Produktionswebsite übertragen.
- Sie können die WordPress-Dateien, die WordPress-Datenbank oder beides kopieren. Beim Kopieren der Datenbank können Sie entweder alle Tabellen, nur die auf dem Quellserver vorhandenen, aber auf dem Zielserver fehlenden Tabellen oder einzelne Tabellen auswählen.
Beachten Sie Folgendes beim Kopieren:
- Die ausgewählten Daten werden von der Quellwebsite auf die Zielwebsite kopiert. Dateien und Datenbanktabellen, die sowohl in der Quelle als auch am Ziel vorhanden sind, aber nicht identisch sind, werden von der Quelle auf das Ziel kopiert. Dateien und Datenbanktabellen, die nur am Ziel vorhanden sind, sind davon nicht betroffen. Dies gilt jedoch nicht, wenn Sie die Option „Fehlende Dateien entfernen“ beim Kopieren auswählen.
- Beim Kopieren wird die Zielwebsite in den Wartungsmodus gesetzt. Sie ist dann vorübergehend nicht verfügbar.
- Wenn auf der Zielwebsite eine ältere WordPress-Version als auf der Quellwebsite installiert ist, wird für das Ziel zuerst über WP Toolkit ein Upgrade auf die Version der Quelle durchgeführt. Anschließend werden die Daten kopiert.
- Wenn die WordPress-Version auf der Quellwebsite älter als die auf der Zielwebsite ist, können Daten nicht kopiert werden. Führen Sie auf der Quelle ein Upgrade für WordPress auf mindestens die Version durch, die auf dem Ziel installiert ist.
- Wenn die Quell- und Zielwebsite unterschiedliche Datenbankpräfixe haben, wird in WP Toolkit zuerst das Datenbankpräfix des Ziels an die Quelle angepasst.
- Das Kopieren von Daten zwischen einer Installation mit mehreren Websites und einer Installation mit einer einzigen Website wird nicht unterstützt. Wir empfehlen, die Daten stattdessen zu klonen.
Bemerkung: Beim Kopieren werden Dateien und Datenbanktabellen auf dem Ziel durch die von der Quelle überschrieben. Alle Änderungen, die Sie davor an Dateien und Datenbanktabellen gemacht haben, werden verworfen und gehen ohne weitere Warnung verloren.
Bemerkung: Wenn Sie Plugins, die den Zwischenspeicher nutzen, auf einer WordPress-Website installiert haben, die Sie kopieren möchten, leeren Sie den Cache auf der Quellwebsite vor dem Kopieren. Ansonsten funktioniert die Zielwebsite möglicherweise nicht korrekt.
So kopieren Sie Daten zwischen WordPress-Websites:
-
Gehen Sie zu WordPress und klicken Sie dann auf der Karte der WordPress-Installation, die Sie kopieren möchten, auf „Daten kopieren“.
-
Wählen Sie neben „Ziel“ die WordPress-Installation (im gleichen oder in einem anderen Abonnement) aus, in die Sie die Daten kopieren möchten.
-
Wählen Sie unter „Zu kopierende Daten“ aus, welche Daten Sie auf die WordPress-Zielwebsite kopieren möchten:
-
„Nur Dateien“: Es werden nur die Websitedateien inklusive wichtiger WordPress-Dateien und der Dateien für Themes und Plugins kopiert.
Bemerkung: Standardmäßig werden die Dateien
htaccess,web.configundwp-config.phpnicht kopiert, da Änderungen an diesen Dateien den Betrieb von WordPress unterbrechen könnten. Klicken Sie auf das Kontrollkästchen „wp-config.php kopieren“, damit in WP Toolkit die Dateiwp-config.phpkopiert wird. Um das Kontrollkästchen einzublenden, gehen Sie zu WordPress, klicken Sie auf „Einstellungen“, aktivieren Sie das Kontrollkästchen „Kopieren von ‚wp-config.php‘ beim Kopieren von Dateien zulassen“ und klicken Sie auf OK.Bemerkung: Selbst wenn Sie die Datei
wp-config.phpkopieren, werden die Informationen bezüglich der Datenbank nicht kopiert. Dies verhindert, dass die WordPress-Zielinstallation beschädigt wird. Die auf dem Ziel in der Dateiwp-config.phpfestgelegten benutzerdefinierten Einstellungen werden mit denen der Quelle überschrieben. -
„Nur Datenbank“: Nur die Datenbank wird synchronisiert. Sie können auswählen, ob alle, nur neue oder nur die ausgewählten Datenbanktabellen importiert werden sollen. Weitere Details dazu finden Sie unten im Schritt 5.
-
„Dateien und Datenbank“: Es werden sowohl die Websitedateien als auch die Datenbank kopiert. Sie können auswählen, ob alle, nur neue oder nur die ausgewählten Datenbanktabellen importiert werden sollen. Weitere Details dazu finden Sie unten im Schritt 5.
-
-
Wenn Sie in Schritt 3 „Nur Dateien“ oder „Dateien und Datenbank“ ausgewählt haben, werden zwei weitere Optionen verfügbar:
-
„Geänderte Dateien auf dem Ziel ersetzen“: Wenn eine Datei mit demselben Namen sowohl in der Quelle als auch auf dem Ziel vorhanden ist, wird die Zieldatei standardmäßig durch die Quelldatei ersetzt. Dies gilt auch, wenn die Quelldatei älter ist. Heben Sie die Auswahl des Kontrollkästchens auf, wenn Sie nicht möchten, dass Zieldateien durch ältere Quelldateien ersetzt werden.
-
„Fehlende Dateien entfernen“: Standardmäßig bleibt eine Datei unberührt, die auf dem Ziel vorhanden ist, jedoch in der Quelle fehlt. Wählen Sie dieses Kontrollkästchen aus, um Zieldateien zu entfernen, die in der Quelle fehlen.
Bemerkung: Sie können diese Optionen ausblenden, wodurch sie weder für Sie noch für Ihre Kunden verfügbar sind. Gehen Sie dazu zu WordPress, klicken Sie auf „Einstellungen“, deaktivieren Sie das Kontrollkästchen „rsync für Dateisynchronisierung verwenden“ und klicken Sie auf OK.
-
-
Wenn Sie in Schritt 3 „Nur Datenbank“ oder „Dateien und Datenbank“ ausgewählt haben, geben Sie an, welche Datenbanktabellen kopiert werden sollen:
- „Alle Tabellen“ (Standardoption). Um alle Änderungen außer für Seiten, Beiträge und Benutzer zu kopieren, lassen Sie das Kontrollkästchen „Außer: _postmeta, _posts, _usermeta, _users“ ausgewählt.
- Nur neue Tabellen
- Ausgewählte Tabellen. Klicken Sie auf „Tabellen zum Kopieren auswählen“, wählen Sie die Tabellen aus und klicken Sie dann auf Auswählen.
-
Bevor Sie Daten kopieren, wird in WP Toolkit vorgeschlagen, einen Wiederherstellungspunkt zu erstellen. Sie können ihn dazu verwenden, die beim Kopieren vorgenommenen Änderungen rückgängig zu machen. Wenn Sie keinen Wiederherstellungspunkt erstellen möchten, deaktivieren Sie das Kontrollkästchen „Wiederherstellungspunkt erstellen“. Wie Sie Ihre WordPress-Installation mithilfe des Wiederherstellungspunkts wiederherstellen, erfahren Sie unten im Abschnitt „Wiederherstellen einer WordPress-Installation“.
Bemerkung: Jede WordPress-Installation kann nur einen einzigen Wiederherstellungspunkt haben. Wenn ein Wiederherstellungspunkt erstellt wird, überschreibt dies den bestehenden Wiederherstellungspunkt, falls vorhanden.
-
Nachdem Sie die gewünschten Optionen ausgewählt haben, klicken Sie auf Start.
Wiederherstellen einer WordPress-Installation über einen Wiederherstellungspunkt
Wenn Sie den WordPress-Core aktualisieren oder Daten zwischen WordPress-Installationen kopieren, schlägt WP Toolkit vor Beginn des Vorgangs vor, einen Wiederherstellungspunkt zu erstellen. Falls Sie im Anschluss mit den Ergebnissen nicht zufrieden sind, können Sie so die Änderungen rückgängig machen und die Installation wieder in den Zustand versetzen, in dem sie sich davor befand.
Bemerkung: WP Toolkit empfiehlt das Erstellen eines Wiederherstellungspunkts nur, wenn Sie eine einzige WordPress-Installation aktualisieren.
Vollständige Wiederherstellungspunkte erstellen
Standardmäßig enthält ein Wiederherstellungspunkt nur die Daten, die beim Kopieren oder Aktualisieren betroffen sind. Sie können festlegen, dass WordPress alle Daten der Zielinstallation (Dateien und Datenbank) in den Wiederherstellungspunkt aufnimmt. Gehen Sie dazu zu WordPress, klicken Sie auf „Einstellungen“, aktivieren Sie das Kontrollkästchen „Immer Snapshots der ganzen Website erstellen“ und klicken Sie auf OK. Vollständige Wiederherstellungspunkte bieten die größtmögliche Chance auf eine erfolgreiche Wiederherstellung, die Erstellung dauert jedoch länger und sie brauchen mehr Speicherplatz als reguläre Wiederherstellungspunkte.
So stellen Sie eine WordPress-Installation über einen Wiederherstellungspunkt wieder her:
-
Gehen Sie zu WordPress und klicken Sie auf die Karte der Installation, die Sie wiederherstellen wollen.
-
Klicken Sie neben „Wiederherstellungspunkt“ auf das Symbol
und dann auf Weiter.
Die Wiederherstellung beginnt. Ihre Installation wird in den Zustand zurückversetzt, in dem sie sich vor dem Vorgang befunden hat.
Der Wiederherstellungspunkt nimmt Speicherplatz ein, der in Ihr zulässiges Speicherplatzkontingent eingerechnet wird. Nachdem Sie die WordPress-Installation wiederhergestellt haben oder sobald Sie festgestellt haben, dass keine Wiederherstellung nötig ist, können Sie den Wiederherstellungspunkt entfernen.
So löschen Sie einen Wiederherstellungspunkt:
- Gehen Sie zu WordPress und klicken Sie auf den Wiederherstellungspunkt, den Sie löschen möchten.
- Klicken Sie neben „Wiederherstellungspunkt“ auf das Symbol
und dann auf Entfernen.
Bemerkung: Jede WordPress-Installation kann nur einen einzigen Wiederherstellungspunkt haben. Wenn ein Wiederherstellungspunkt erstellt wird, überschreibt dies den bestehenden Wiederherstellungspunkt, falls vorhanden.
Sie sollten sich bewusst sein, dass ein Wiederherstellungspunkt nicht mit einem Backup gleichzusetzen ist. Wenn Sie Änderungen an der Zielinstanz vornehmen oder sie aktualisieren, nachdem Sie Daten kopiert haben, ist die Wiederherstellung über den Wiederherstellungspunkt eventuell nicht mehr möglich. Wenn Sie Daten kopieren oder eine WordPress-Installation in einer Produktionsumgebung aktualisieren, sollten Sie zuvor zusätzlich zur Erstellung eines Wiederherstellungspunkts ein Backup erstellen.
Aktualisieren einer Website-URL
Wenn Sie eine Website von einem anderen Server verschoben haben, kann sich die Website-URL ändern. In diesem Fall funktioniert Ihre migrierte WordPress-Installation nicht, wenn Sie die Website-URL nicht in WordPress aktualisieren. Dies war bisher ein manueller Schritt, nun kann die Website-URL jedoch automatisch in WP Toolkit aktualisiert werden.
So aktualisieren Sie die Website-URL:
- Gehen Sie zu WordPress, wählen Sie die Karte der migrierten Website aus, klicken Sie auf das Symbol
und dann auf Website-URL aktualisieren.
- In WP Toolkit wird die tatsächliche Website-URL mit der URL verglichen, die in der WordPress-Datenbank und in
wp-config.phpangegeben ist:- Wenn die URLs übereinstimmen, ist Ihre Website-URL auf aktuellem Stand. Klicken Sie auf Zurück, um zur Website-Karte zurückzukehren.
- Falls die URLs nicht übereinstimmen, aktualisieren Sie die URL in WordPress mit der tatsächlichen URL. Klicken Sie dazu auf Aktualisieren.
So haben Sie sichergestellt, dass Ihre Website online ist.
Updating the Hire a Developer Link
The „Hire a Developer“ link lets you display a custom URL to hire WordPress developers in WP Toolkit. You can use this URL to, for example, streamline referral bonuses. By default, this link directs to <a href=“https://www.codeable.io/“ target=“_blank“>Codeable</a>.
To change or hide this link:
- Go to WP Toolkit, then click the
icon. The General Settings menu will appear.
- In the General Settings menu, under Customization of „Hire a developer“ link, select any of the following options:
- Link hidden - The „Hire a Developer“ link will not appear to any users.
- Default link (Codeable) - The „Hire a Developer“ link will take users to Codeable.
- Link to custom URL - The „Hire a Developer“ link will take users to your custom address.
Passwortschutz für Websites
Sie können ein Passwort einrichten, um den Zugriff auf Ihre WordPress-Website zu schützen. Besucher einer passwortgeschützten Website müssen einen gültigen Benutzernamen und ein Passwort eingeben, um den Inhalt der Website zu sehen.
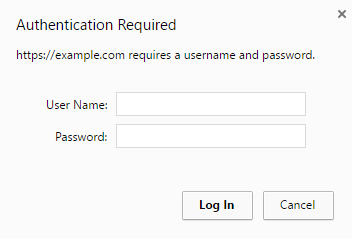
In den folgenden Fällen ist der Schutz durch ein Passwort sinnvoll:
- Die Website befindet sich noch in der Entwicklungsphase und Sie möchten nicht, dass öffentlich auf die Inhalte zugegriffen werden kann.
- Sie möchten nur bestimmten Besuchern eine Demoversion der Website zeigen.
So schützen Sie eine WordPress-Website mit einem Passwort:
- Gehen Sie zu WordPress, wählen Sie die Installation aus, die Sie mit dem Passwort schützen möchten, und aktivieren Sie „Passwortschutz“.
- Erstellen oder generieren Sie ein Passwort. Bei Bedarf können Sie auch den Benutzernamen ändern. Der Benutzername des Administrators der Installation wird standardmäßig verwendet.
- Klicken Sie auf Schützen.
Wenn Sie den Passwortschutz nicht verwenden möchten, deaktivieren Sie die Option.
Regelmäßiges Ausführen von wp-cron.php
Die Datei wp-cron.php ist ein virtueller Cronjob (eine geplante Aufgabe), der in WordPress zum Automatisieren bestimmter Vorgänge eingesetzt wird. Zum Beispiel, um nach Updates für Plugins oder Themes zu suchen und E-Mail-Benachrichtigungen zu senden. Standardmäßig wird die Aufgabe wp-cron.php immer dann ausgeführt, wenn jemand Ihre Website besucht. Wenn WordPress-Vorgänge regelmäßig und geplant ausgeführt werden sollen, deaktivieren Sie die Standardausführung von wp-cron.php.
Falls Ihre Website viele Zugriffe verzeichnet, kann durch die geplante Ausführung von wp-cron.php auch die Ladezeit der Website verkürzt werden.
So deaktivieren Sie wp-cron.php auf einer bestimmten WordPress-Installation:
-
Gehen Sie zu WordPress und wählen Sie die WordPress-Installation aus, für die Sie die Standardausführung von
wp-cron.phpdeaktivieren möchten. -
Wählen Sie auf der Installationskarte „wp-cron.php ersetzen“ aus.
Die standardmäßige Ausführung von
wp-cron.phpist jetzt deaktiviert. -
WP Toolkit erstellt standardmäßig und automatisch eine geplante Ersatzaufgabe. Damit wird
wp-cron.phpnun alle 30 Minuten ausgeführt.In den folgenden Fällen ist eventuell keine Ersatzaufgabe notwendig:
- Sie haben bereits eine eigene Ersatzaufgabe oder planen eine einzusetzen.
- Sie benötigen keine Ersatzaufgabe, weil sich die Ausführung von
wp-cron.phpnegativ auf Ihre Website auswirkt.
To choose not to create a replacement task or delete the one already created by WP Toolkit, click the
icon and then turn off „Create a replacement task when takeover is initiated“.
-
(Optional) Möglicherweise möchten Sie
wp-cron.phpnach einem anderen Zeitplan ausführen. Klicken Sie dazu auf das Symbolund dann neben „Ersatzaufgabe erstellen, wenn…“ auf das Symbol
. Ein neuer Tab in Plesk mit den geplanten Aufgaben wird geöffnet. Passen Sie das voreingestellte 30-Minuten-Intervall an und speichern Sie die Änderungen.
Sie können wp-cron.php auch auf allen neuen WordPress-Installationen deaktivieren. Gehen Sie dazu zu WordPress, klicken Sie auf „Einstellungen“ und klicken Sie das Kontrollkästchen „wp-cron.php auf allen neuen WordPress-Installationen deaktivieren“ an.
Bemerkung: Wenn Sie eine Ersatzaufgabe versehentlich entfernt haben, können Sie sie jederzeit wieder erstellen. Klicken Sie dazu auf das Symbol , deaktivieren Sie die Option „Ersatzaufgabe erstellen, wenn Aufhebung initiiert wird“ und aktivieren Sie sie anschließend wieder.
Bisherige Konfigurationen von wp-cron.php
Eventuell haben Sie wp-cron.php bereits ohne WP Toolkit mithilfe einer der folgenden Methoden deaktiviert:
- Bearbeiten der Datei
wp-config.php. In diesem Fall erkennt WP Toolkit diese Änderung und die Einstellung „wp-cron.php ersetzen“ wird angepasst. - Erstellen einer eigenen geplanten Ersatzaufgabe. In diesem Fall kann WP Toolkit eine weitere Aufgabe erstellen, sobald Sie die Option „wp-cron.php ersetzen“ in WP Toolkit aktivieren. Sie können zwischen den folgenden Optionen wählen:
- Beide Aufgaben behalten (beeinflusst die Leistung nicht erheblich).
- Eigene Aufgabe löschen und die von WP Toolkit erstellte Aufgabe beibehalten.
- Eigene Aufgabe behalten und die von WP Toolkit erstellte Aufgabe löschen. Deaktivieren Sie dazu „Ersatzaufgabe erstellen, wenn Aufhebung initiiert wird“.
Ereignisprotokoll für WordPress-Installationen
Wenn Ihre WordPress-Installation nicht wie erwartet funktioniert, können Sie zur Problembehebung die Protokolle einsehen. In WP Toolkit werden wichtige, auf verwalteten Websites durchführte Aktionen protokolliert, zum Beispiel:
- Aktualisieren des WordPress-Themes
- Anwenden von Sicherheitsmaßnahmen
- Klonen einer Website
Bemerkung: In WP Toolkit ab der Version 5.5 wird jedes einzelne Ereignis auf einer verwalteten Website protokolliert. Wenn Sie WP Toolkit 5.4 verwenden, sehen Sie nur die wichtigsten Ereignisse in der Liste.
Die Protokolle in WP Toolkit werden in Klartext verfasst und stehen für jede einzelne WordPress-Installation zur Verfügung.
So rufen Sie die Protokolle einer WordPress-Installation auf:
-
Gehen Sie zu WordPress.
-
Klicken Sie neben der WordPress-Installation, deren Protokolle Sie abrufen möchten, auf Protokolle:
-
Im Pop-up-Fenster Protokolle von <Name der Website> sehen Sie detaillierte Informationen zu den protokollierten Ereignissen:
Das Pop-up-Fenster mit den Protokollen der Website wird angezeigt. Standardmäßig wird die Liste nur beim Öffnen aktualisiert. Sie können die Liste auch so aktualisieren:
-
Um die neuesten Protokolle abzurufen, klicken Sie auf Aktualisieren.
-
Um die angezeigte Liste laufend zu aktualisieren, aktivieren Sie die Echtzeitaktualisierung:
Bemerkung: Wenn die Umschaltfläche aktiviert ist, werden die Protokolle alle fünf Sekunden aktualisiert. Sie können eine andere Aktualisierungsfrequenz über die Variable
actionLogRealTimeUpdatesPeriodin der Konfigurationsdateipanel.iniangeben.
Filtern von Ereignissen im Protokoll
Wenn Sie bestimmte Ereignisse in der Liste finden möchten, können Sie die folgenden Filter anwenden:
- Datum/Zeit des Ereignisses
- Schweregrad des Ereignisses. Mögliche Werte: Fehler, Warnung und Info
- Akteur des Ereignisses. Dabei kann es sich entweder um einen bestimmten Benutzer oder um das System selbst handeln.
- Nachricht, mit der das Ereignis beschrieben wird
Nachdem Sie die Filter angewendet haben, werden nur die Ereignisse angezeigt, die den Filterkriterien entsprechen.
Protokollrotation
Ab WP Toolkit 5.5 können Sie die Protokollrotation für eine bestimmte WordPress-Installation konfigurieren. Standardmäßig ist die Protokollrotation für alle WordPress-Installationen aktiviert. Sie können sie jedoch deaktivieren oder individuelle Einstellungen für jede der Installationen konfigurieren. Gehen Sie dazu so vor:
-
Gehen Sie zu WordPress.
-
Klicken Sie neben der WordPress-Installation auf Protokolle.
-
Klicken Sie oben rechts im Pop-up-Fenster auf Protokollrotation.
-
Konfigurieren Sie im Pop-up-Fenster Einstellungen der Protokollrotation folgende Parameter:
- Kontrollkästchen Aktiviert. Standardmäßig ist das Kontrollkästchen angeklickt. Sie können die Protokollrotation manuell deaktivieren, indem Sie das Kontrollkästchen deaktivieren.
- Optionsfelder Rotieren nach Größe und Rotieren nach Zeit. Wählen Sie die gewünschte Option aus und geben Sie die maximale Protokollgröße oder die Rotationsfrequenz an.
- Maximale Anzahl an Protokolldateien. Wenn die Anzahl der Protokolldateien den angegebenen Wert erreicht, komprimiert WP Toolkit die erste unkomprimierte Protokolldatei, bevor eine neue erstellt wird.
- Speicherplatz sparen. Um Speicherplatz zu sparen, wählen Sie Protokolldateien komprimieren aus. Wenn die Protokolldateien jederzeit verfügbar sein sollen, wählen Sie das Optionsfeld Protokolldateien nicht komprimieren aus.
Verwaltung der Protokolldateien
Im Protokolldateimanager können Sie einzelne Zeilen der aufgezeichneten Ereignisse anzeigen, kopieren oder löschen. WP Toolkit speichert jede Protokolldatei in einem eigenen Ordner und benennt die Datei nach folgendem Muster:
$HOME/logs/wpt_action_logs/action_log_#WEBSITE_UID#.log
$HOME steht dabei für das Stammverzeichnis Ihrer Domain und WEBSITE_UID für die interne UID der Website.
So kann der Protokoll-Editor aussehen:
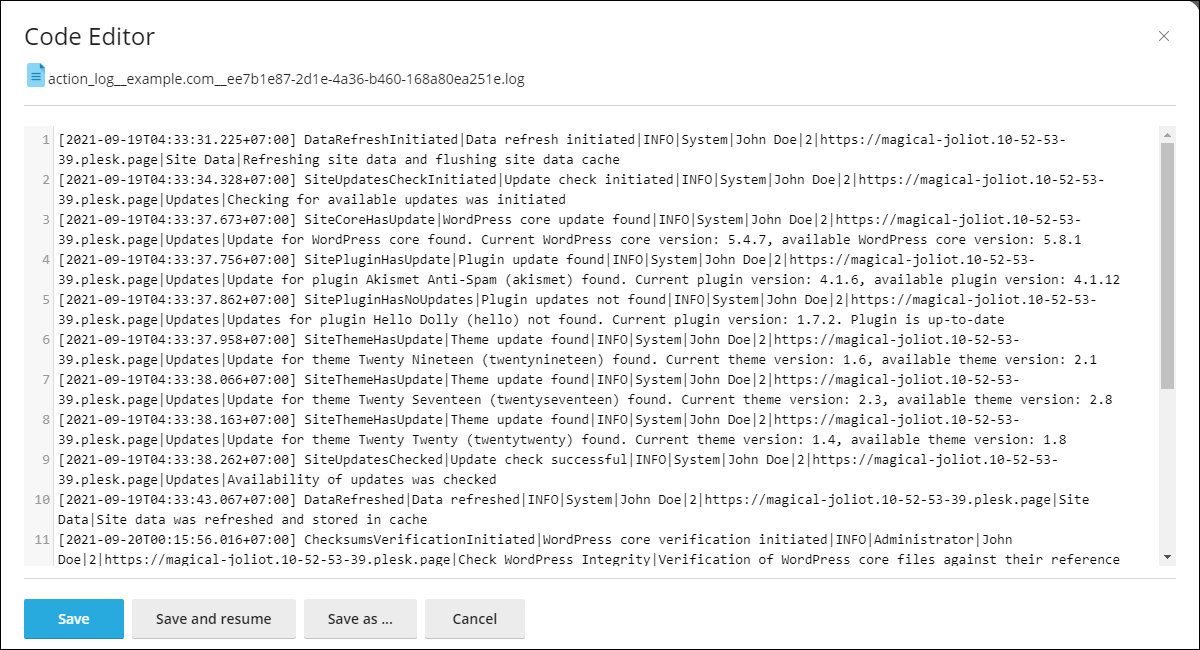
Wartungsmodus
Wenn sich eine WordPress-Website im Wartungsmodus befindet, ist der Inhalt für Besucher nicht sichtbar. Nutzer, die Ihre Website in diesem Fall aufrufen, sehen statt der Website eine Webseite mit dem Hinweis auf die Wartung.
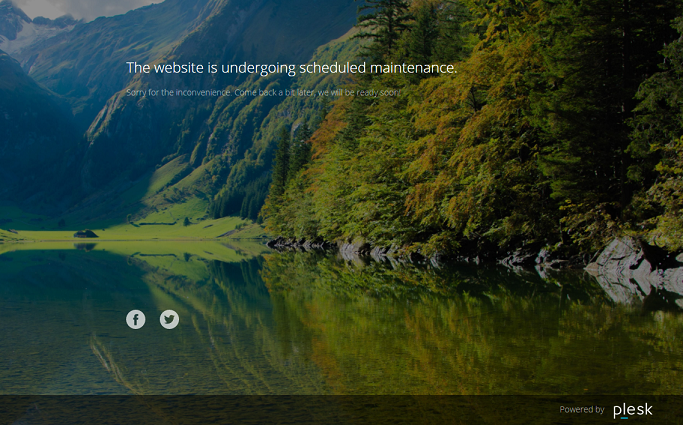
Aktivieren des Wartungsmodus
Für Ihre WordPress-Website wird automatisch der Wartungsmodus aktiviert, wenn Folgendes zutrifft:
- Sie führen ein Upgrade für die WordPress-Installation durch.
- Sie kopieren Daten zwischen WordPress-Installationen.
Wenn Sie Änderungen an Ihrer Website vornehmen und die Website vorübergehend nicht für Besucher verfügbar machen möchten, können Sie die Website manuell in den Wartungsmodus versetzen.
So aktivieren Sie den Wartungsmodus für eine WordPress-Website:
-
Gehen Sie zu WordPress und wählen Sie die WordPress-Installation aus, die Sie in den Wartungsmodus setzen möchten.
-
Aktivieren Sie „Wartungsmodus“ auf der Installationskarte.
Wenn Sie den Wartungsmodus nicht mehr verwenden möchten, deaktivieren Sie die Option.
Personalisieren der Wartungsseite
In WP Toolkit können Sie bestimmte Attribute der Wartungsseite ändern, um Besuchern der Website mehr Informationen anzubieten. Zum Beispiel können Sie:
- Text auf der Wartungsseite ändern
- Dauer des Wartungsmodus in Form eines Timers angeben
- Links zu Social Media anzeigen oder entfernen
So personalisieren Sie die Wartungsseite:
-
Gehen Sie zu WordPress, wählen Sie die WordPress-Installation aus, deren Wartungsseite Sie anpassen möchten, und klicken Sie dann auf der Installationskarte neben „Wartungsmodus“ auf das Symbol
.
-
Geben Sie den gewünschten Text im Abschnitt „Fenstertext“ ein. Mit HTML-Tags können Sie den Text formatieren.
-
Im Abschnitt Timer können Sie den Timer einrichten und den Countdown aktivieren, der auf der Wartungsseite angezeigt wird.
Bemerkung: Mit dieser Zeitangabe sollen Besucher auf die ungefähre Dauer der Wartung hingewiesen werden. Der Wartungsmodus wird für die Website nicht deaktiviert, wenn die Zeit abgelaufen ist. Sie müssen diesen Schritt manuell durchführen.
-
Im Abschnitt Social-Media-Links können Sie Links zu den Seiten Ihrer Social-Media-Konten (Facebook, Twitter und Instagram) angeben und nicht gewünschte Angaben löschen.
-
(Optional) Um sich die konfigurierte Wartungsseite anzusehen, klicken Sie auf Vorschau.
-
Wenn Sie mit den Änderungen zufrieden sind, klicken Sie auf OK.
Wenn Sie Programmierkenntnisse haben, können Sie die Wartungsseite noch weiter personalisieren. Sie können dies für eine bestimmte WordPress-Website oder für alle auf dem Server gehosteten WordPress-Websites tun.
So personalisieren Sie die Wartungsseite für eine bestimmte Website:
- Gehen Sie zu WordPress, wählen Sie die WordPress-Installation aus, deren Wartungsseite Sie anpassen möchten, und klicken Sie dann auf der Installationskarte neben „Wartungsmodus“ auf das Symbol
.
- Klicken Sie auf Anpassen und bearbeiten Sie das Template der Wartungsseite im Code-Editor.
- Klicken Sie auf OK.
So personalisieren Sie die Wartungsseite für alle auf dem Server gehosteten WordPress-Websites:
- Bearbeiten Sie das serverweite Wartungsseiten-Template:
- (Plesk für Linux)
/usr/local/psa/var/modules/wp-toolkit/maintenance/template.phtml - (Plesk für Windows)
%plesk_dir%var\modules\wp-toolkit\maintenance\template.phtml
- (Plesk für Linux)
- Wenn Sie eine WordPress-Website zum ersten Mal in Wartungsmodus setzen, wird das personalisierte Wartungsseiten-Template automatisch angewendet.
Das personalisierte serverweite Wartungsseiten-Template wird nur auf WordPress-Websites angewendet, die zuvor noch nie in Wartungsmodus gesetzt worden waren. Gehen Sie wie folgt vor, um es auf eine WordPress-Website anzuwenden, die zuvor bereits in Wartungsmodus gesetzt worden war.
- Gehen Sie zu WordPress und wählen Sie die WordPress-Installation aus, auf die Sie das angepasste serverweite Template für die Wartungsseite anwenden möchten.
- Klicken Sie auf der Installationskarte neben „Wartungsmodus“ auf das Symbol
und dann auf Standard wiederherstellen.
Dadurch wird die Website-spezifische Wartungsseite mit einer Kopie des serverweiten Template ersetzt.
Wiederherstellen der standardmäßigen Wartungsseite
Falls erforderlich können Sie die standardmäßige Wartungsseite wiederherstellen. Je nachdem, ob Sie das serverweite Template personalisiert haben oder nicht, gehen Sie auf eine oder die andere Weise vor.
So stellen Sie die standardmäßige Wartungsseite wieder her, wenn das serverweite Template nicht geändert wurde:
- Gehen Sie zu WordPress und wählen Sie die WordPress-Installation aus, deren Wartungsseite Sie auf die Standardeinstellung zurücksetzen möchten.
- Klicken Sie auf der Installationskarte neben „Wartungsmodus“ auf das Symbol
und dann auf Standard wiederherstellen.
So stellen Sie die standardmäßige Wartungsseite wieder her, wenn das serverweite Template geändert wurde:
-
Setzen Sie die am serverweiten Template der Wartungsseite vorgenommenen Änderungen zurück, indem Sie die entsprechende Datei
- (Plesk für Linux)
usr/local/psa/var/modules/wp-toolkit/maintenance/template.phtml - (Plesk für Windows)
%plesk_dir%var\modules\wp-toolkit\maintenance\template.phtml
mit der entsprechenden folgenden Datei ersetzen:
- (Plesk für Linux)
/usr/local/psa/admin/plib/modules/wp-toolkit/resources/maintenance/template.phtml - (Plesk für Windows)
%plesk_dir%admin\plib\modules\wp-toolkit\resources\maintenance\template.phtml
- (Plesk für Linux)
-
Wenn Sie eine WordPress-Website zum ersten Mal in Wartungsmodus setzen, wird das standardmäßige Wartungsseiten-Template automatisch angewendet.
Das standardmäßige serverweite Wartungsseiten-Template wird nur auf WordPress-Websites angewendet, die zuvor noch nie in Wartungsmodus gesetzt worden waren. Gehen Sie wie folgt vor, um es auf eine WordPress-Website anzuwenden, die zuvor bereits in Wartungsmodus gesetzt worden war.
- Gehen Sie zu WordPress und wählen Sie die WordPress-Installation aus, deren Wartungsseite Sie auf die Standardeinstellung zurücksetzen möchten.
- Klicken Sie auf der Installationskarte neben „Wartungsmodus“ auf das Symbol
und dann auf Standard wiederherstellen.
Dadurch wird die Website-spezifische Wartungsseite mit einer Kopie des standardmäßigen serverweiten Template ersetzt.
Überprüfung des WordPress-Core anhand von Referenzprüfsummen
Bemerkung: Die Funktion wird von WP Toolkit 5.6 oder neuer unterstützt. Beachten Sie, dass Dateien wie index.php, wp-config.php und andere Dateien, die installationsspezifische Daten enthalten und keine Prüfsumme haben, nicht überprüft werden.
Wenn bösartige Software WordPress-Websites infiziert, kann sie sich in die PHP-Dateien des WordPress-Core einbetten. Dadurch kann sie Ihre Suchmaschinenoptimierung beeinträchtigen, illegal Kryptowährung schürfen oder nicht autorisierte Weiterleitungen erzwingen. Die Core-Dateien dürfen nicht verändert werden. Sie können zur Überprüfung die MD5-Prüfsumme der aktuellen Core-Dateien mit der Prüfsumme der ursprünglichen Dateien von WordPress vergleichen.
So überprüfen Sie die Prüfsumme einer WordPress-Installation:
-
Gehen Sie zu WordPress.
-
Klicken Sie im Formular der entsprechenden Website auf Überprüfen der WordPress-Integrität.
-
Klicken Sie im Pop-up-Fenster, das anschließend angezeigt wird, auf Prüfsummen verifizieren.
-
Nachdem die Prüfsumme in WP Toolkit überprüft wurde, gehen Sie so vor:
-
Wenn die Dateien des WordPress-Core erfolgreich überprüft wurden, klicken Sie auf Schließen.
-
Falls einige Core-Dateien abweichen, klicken Sie auf WordPress-Core neu installieren:
Bemerkung: Die Neuinstallation des WordPress-Core hat keine Auswirkungen auf den Inhalt der Website. Wir empfehlen jedoch, zur Sicherheit ein Backup der Dateien der Website zu erstellen.
Nachdem die Core-Dateien neu installiert wurden, schließen Sie das Pop-up-Fenster.
-
Die Core-Dateien der WordPress-Installation wurden überprüft und sind geschützt.
Zugreifen auf WP-CLI
WP-CLI ist die offizielle Befehlszeilenschnittstelle von WordPress, mit der WordPress-Websites verwaltet werden können. Weitere Informationen zu WP-CLI.
Sie können WP-CLI mithilfe des Dienstprogramms wp-toolkit direkt über die Befehlszeilenschnittstelle in Plesk aufrufen und müssen WP-CLI dazu nicht auf dem Server installieren.
Weitere Informationen zum Dienstprogramm wp-toolkit.
So rufen Sie einen Befehl in WP-CLI über die Befehlszeilenschnittstelle in Plesk auf:
Melden Sie sich über SSH (unter Linux) oder RDP (unter Windows) in Ihrem Plesk Server an und führen Sie in der Befehlszeile den folgenden Befehl aus:
plesk ext wp-toolkit --wp-cli -instance-id [ID] [command] [options]
Dabei gilt:
-
[ID]ist die ID der WordPress-Installation in Plesk. Um die ID herauszufinden, gehen Sie zu WordPress und klicken Sie auf den Namen der WordPress-Installation. Die ID wird am Ende der URL im Browser angezeigt. Wenn die URL zum Beispiel auf/id/2endet, dann ist die ID „2“. -
[Befehl]ist ein WP-CLI-Befehl, dem--vorangestellt wird (z. B.--core). -
[Optionen]ist die Liste der Optionen des WP-CLI-Befehls.
Die vollständige Liste der WP-CLI-Befehle und der Optionen finden Sie hier.
Beispiele:
WordPress-Basisinformation abrufen (z. B. Namen eines Blogs, Website-URL, Version, Update-Version, Plugins und Themes):
plesk ext wp-toolkit --wp-cli -instance-id 4 -- core info
Hilfe für den Befehl core abrufen:
plesk ext wp-toolkit --wp-cli -instance-id 4 -- help core
Aktuellste Version des Plugins bbPress von wordpress.org installieren und aktivieren:
plesk ext wp-toolkit --wp-cli -instance-id 4 -- plugin install bbpress --activate
So setzen Sie das Passwort des WordPress-Administrators zurück:
plesk ext wp-toolkit --site-admin-reset-password
Bemerkung: Um die Änderungen, die Sie über WP-CLI-Befehle konfiguriert haben, in WP Toolkit sichtbar zu machen, aktualisieren Sie die entsprechende WordPress-Installation. Gehen Sie dazu zu WordPress und klicken Sie auf der Installationskarte auf das Symbol 
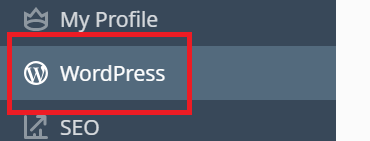
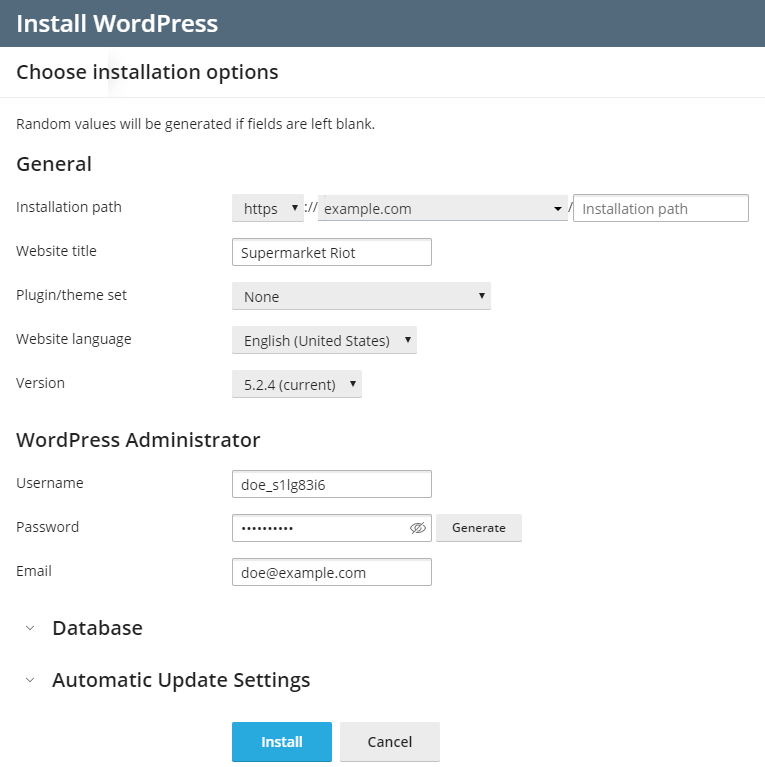
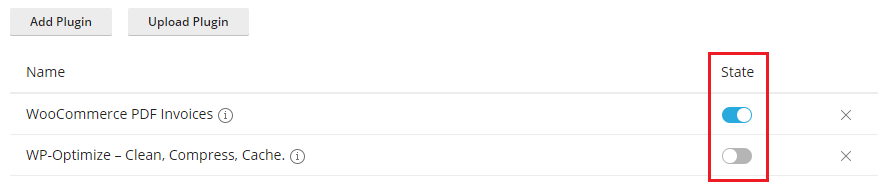
 .
. neben dem Namen der Plugins oder Themes, die Sie entfernen möchten.
neben dem Namen der Plugins oder Themes, die Sie entfernen möchten. .
.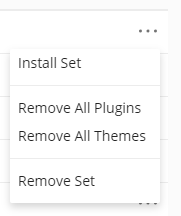
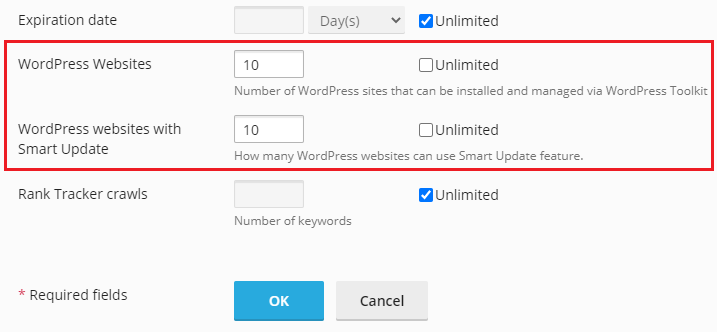

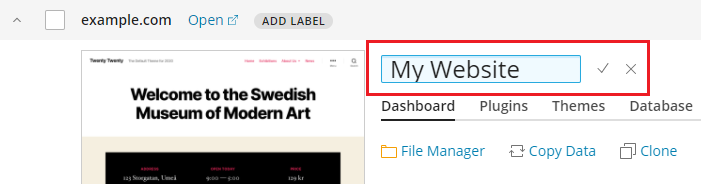
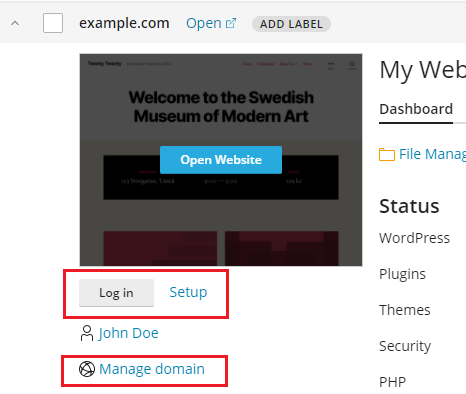
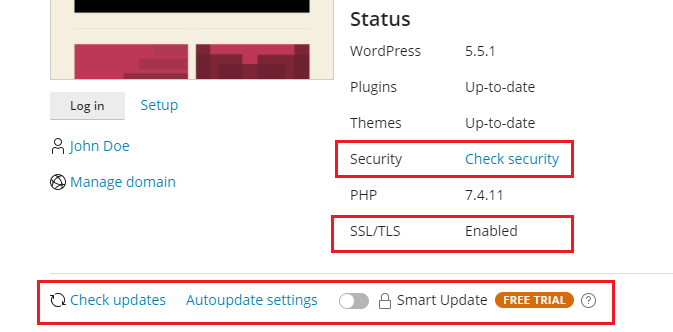

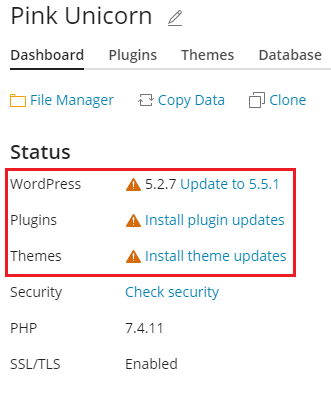
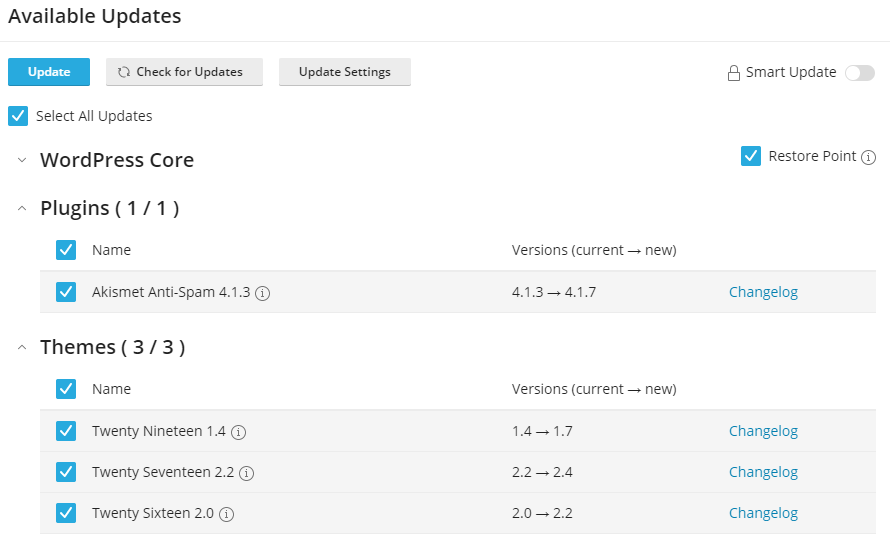
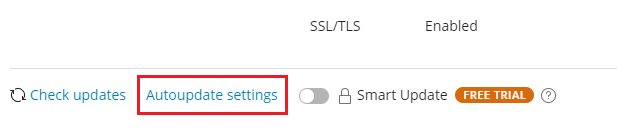
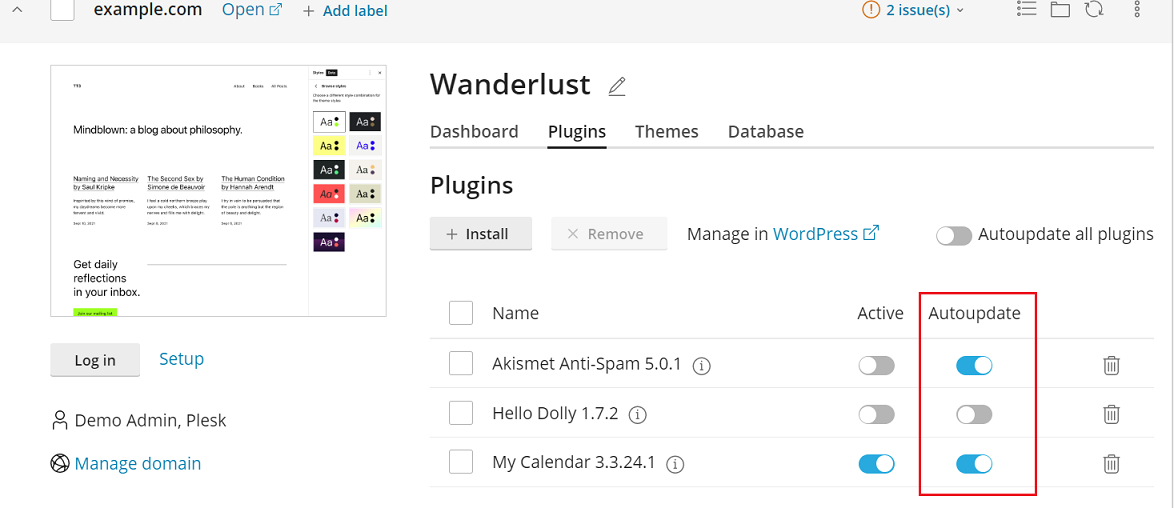
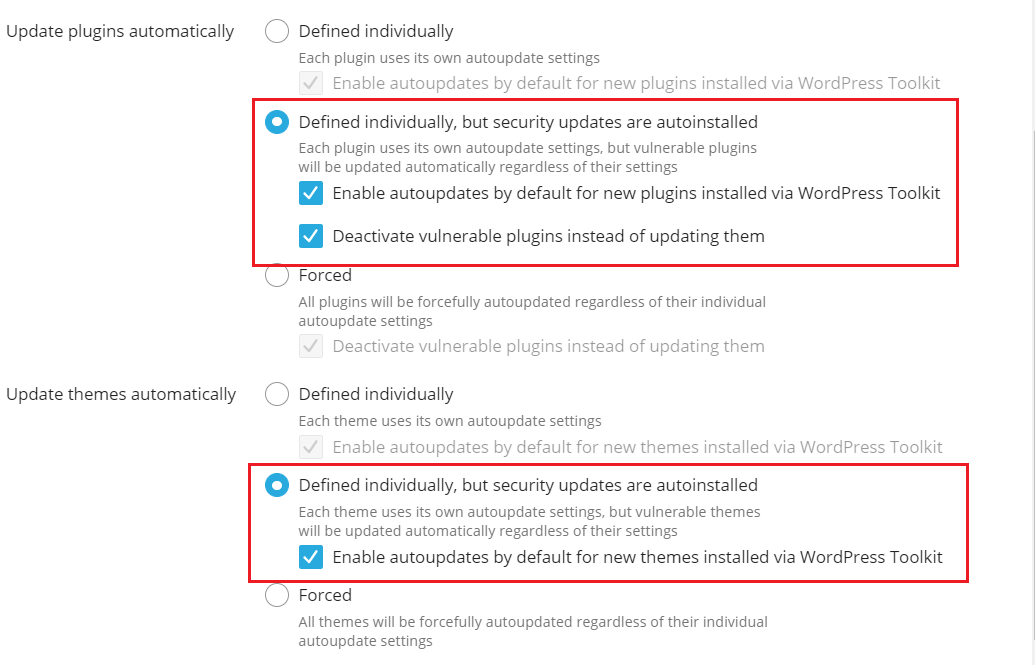

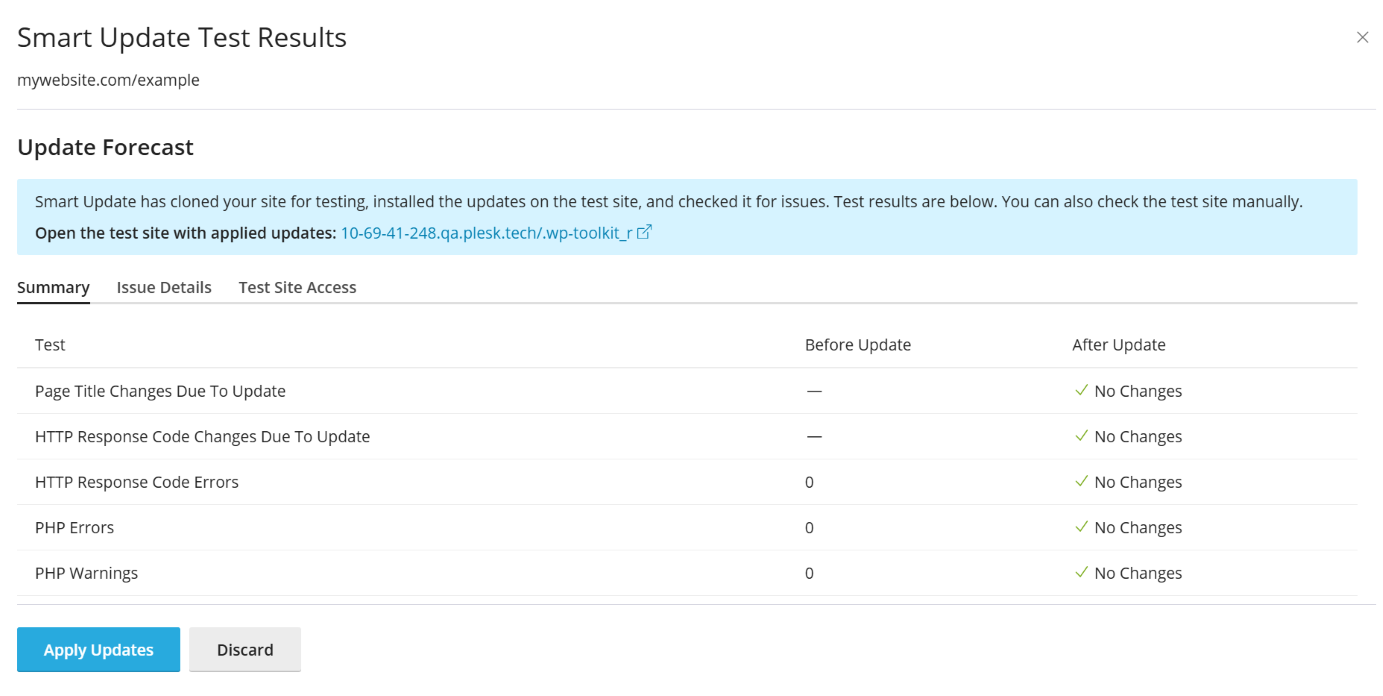
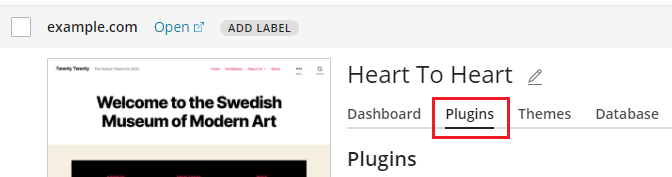
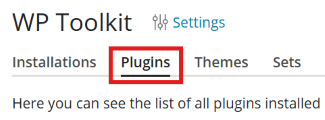
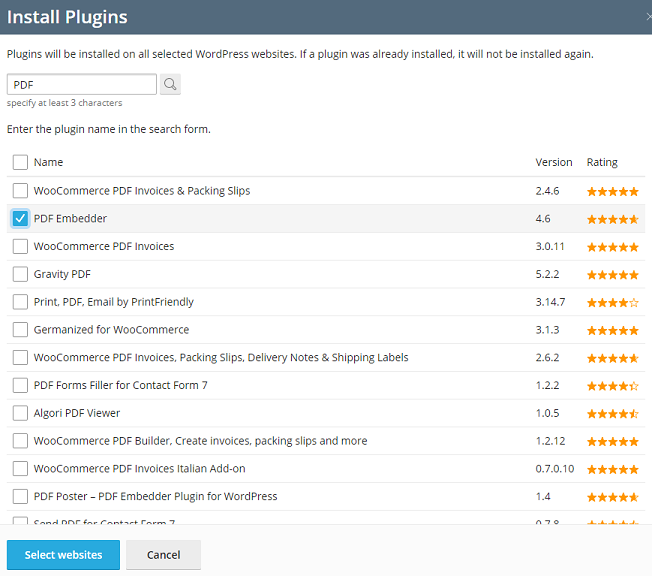

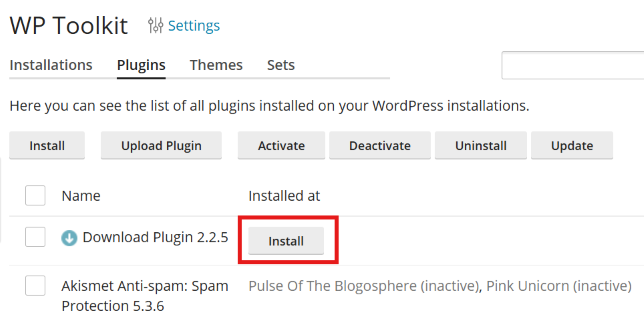
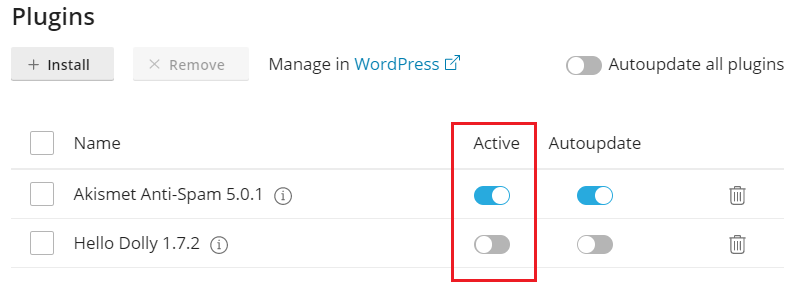
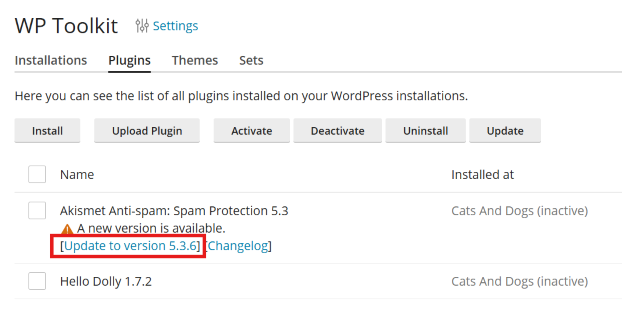
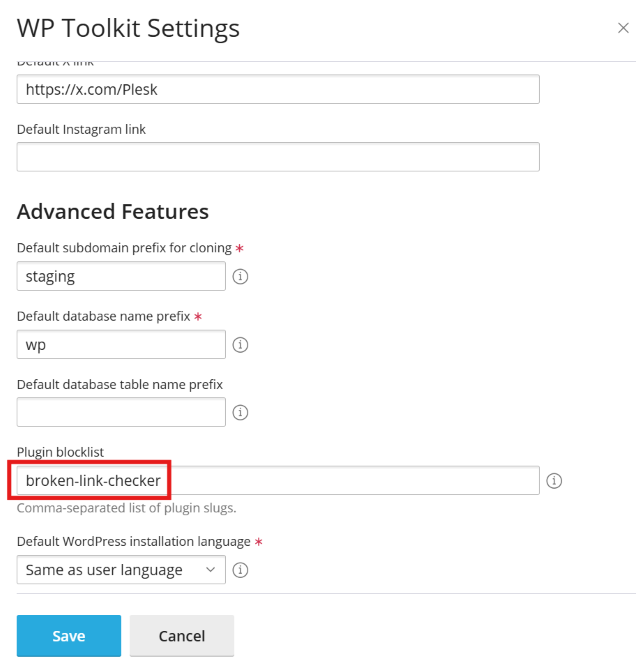
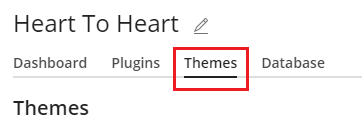
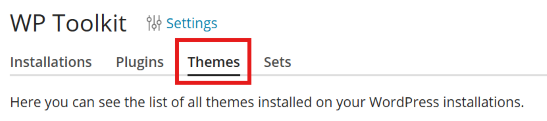
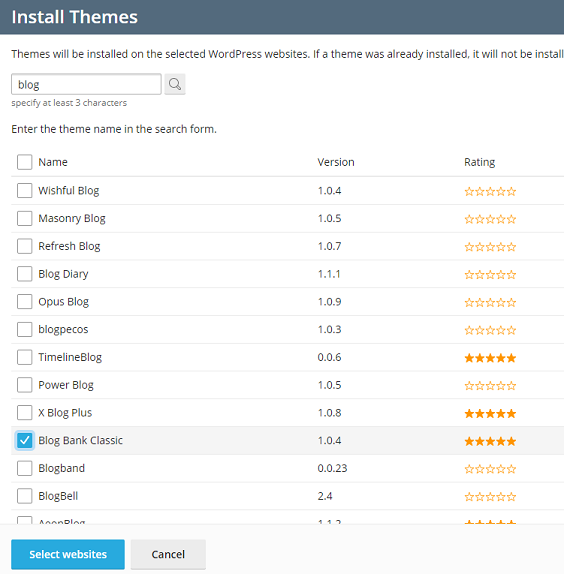
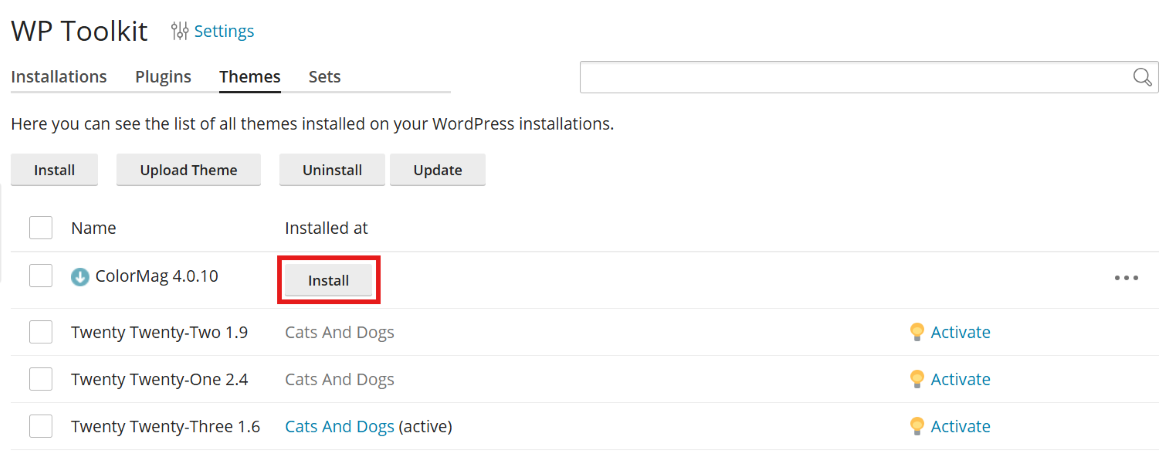
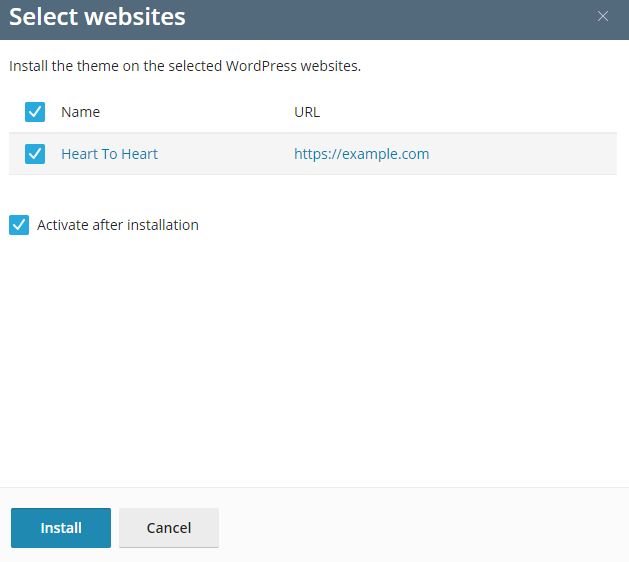
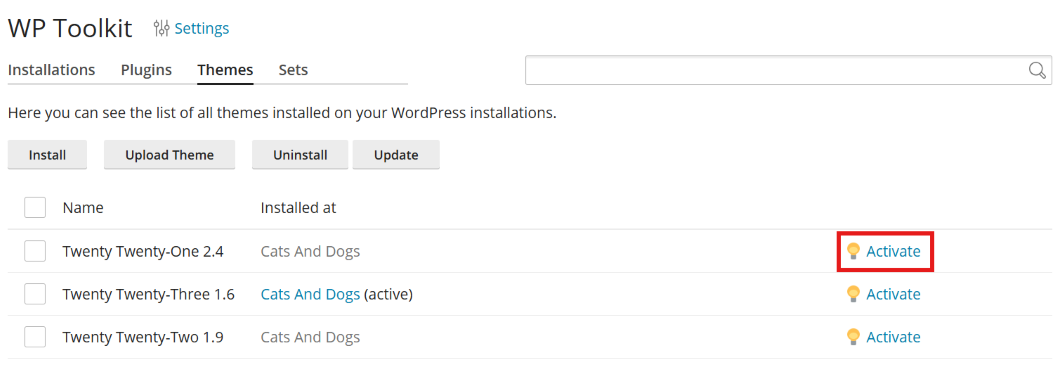
 . Wenn Sie wieder mehrere Installationen verwalten möchten, klicken Sie neben „Sicherheitsstatus der ausgewählten Websites“ auf
. Wenn Sie wieder mehrere Installationen verwalten möchten, klicken Sie neben „Sicherheitsstatus der ausgewählten Websites“ auf  .
.