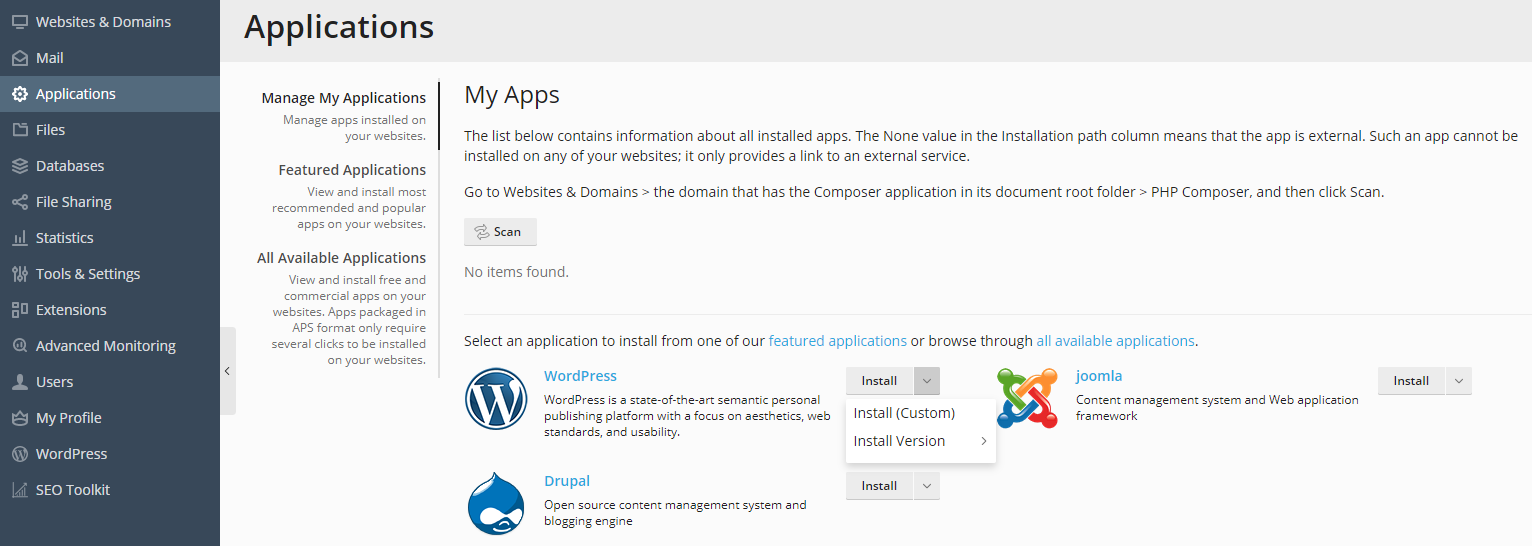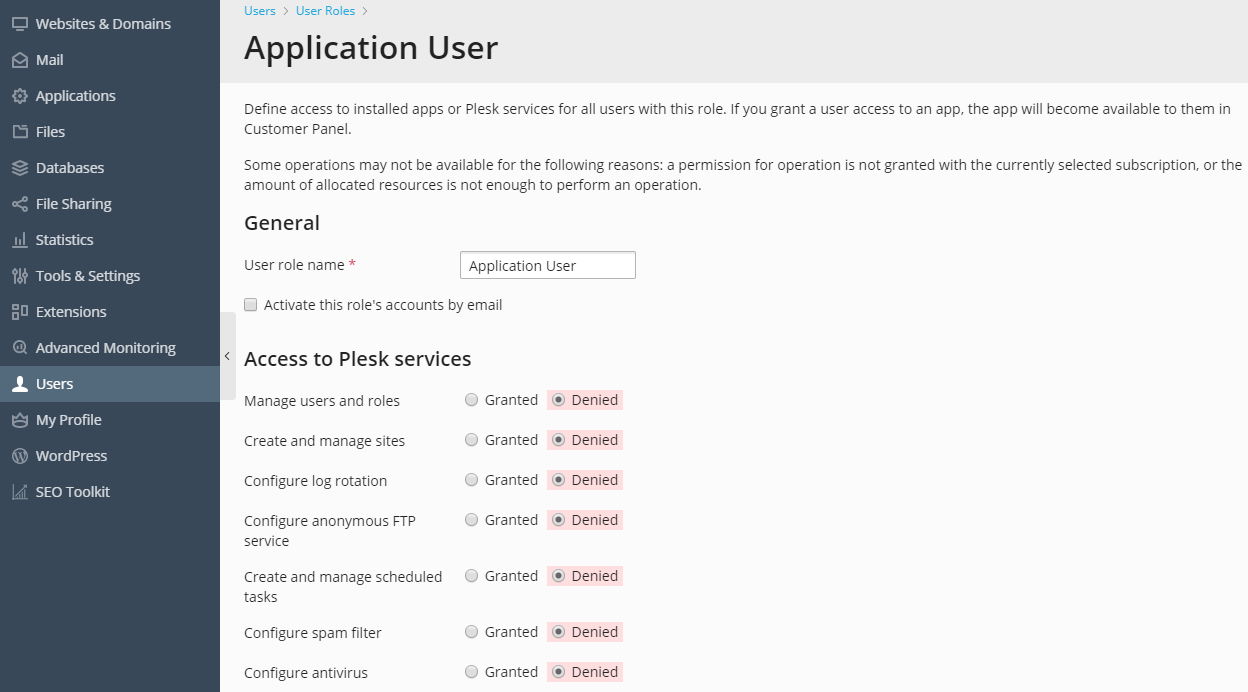Webanwendungen
Sie können den Funktionalität Ihrer Website mit verschiedenen Webanwendungen erweitern. Mithilfe von Anwendungen, die auf einer Website installiert werden, lassen sich eine Reihe von Aufgaben ausführen. Beispielsweise können sich Personen mit einem Blog vorstellen oder ihre Mediendateien in einem Online-Speicher organisieren. Firmen können ihre Geschäfte mithilfe der E-Commerce- oder CRM-Webanwendungen online abwickeln. Alle diese Anwendungen lassen sich direkt über den Abschnitt Anwendungen des Kunden-Panels installieren.
Die Liste der verfügbaren Anwendungen hängt von ihrem jeweiligen Hosting-Paket ab. Dieses kann zum Beispiel lediglich kostenlose oder aber auch überhaupt keine Anwendungen beinhalten. Weitere Informationen zu verfügbaren Anwendungen erhalten Sie von Ihrem Hosting-Provider.
Anwendungstypen
Es gibt zwei Typen von Webanwendungen:
- Anwendungen, die direkt auf Ihrer Website installiert werden (z. B. die Blogging-Plattform WordPress oder das Content-Management-System Joomla!).
- Anwendungen, die auf externen Servern installiert sind und von Drittanbietern bereitgestellt werden.
Unabhängig vom Installationstyp sind Anwendungen entweder kostenlos oder kostenpflichtig. Um kostenpflichtige Anwendungen zu verwenden, muss ein Lizenzschlüssel erworben werden.
Installieren und Warten von Anwendungen
Die Installation verläuft voll automatisiert und bedarf keiner besonderen Kenntnisse. Wenn Sie erfahren wollen, wie Webapps über das Kunden-Panel installiert werden, lesen Sie bitte das Kapitel Installieren von Anwendungen.
Die weitere Anwendungsverwaltung wird ebenfalls vereinfacht, da Sie Anwendungen direkt in Plesk aktualisieren oder entfernen können. Darüber hinaus können Sie auf einige Features zugreifen, die Anwendungen im Kunden-Panel bereitstellen (ohne sich bei der Anwendung anmelden zu müssen). So haben Sie beispielsweise die Möglichkeit, direkt von Ihrem Kunden-Panel aus das SugarCRM-Benutzerkonto hinzuzufügen. Solch eine App-Funktionalität wird als Service bezeichnet, den die Anwendung bereitstellt.
Nachdem Sie eine Anwendung installiert haben, gewähren Sie weiteren Benutzerkonten Zugriff darauf, wenn diese in der Lage sein sollen, die Anwendung zu verwenden. Informationen zu den ersten Schritten bei der Verwaltung von Anwendungen finden Sie im Abschnitt Verwalten von Anwendungen.
App-Datenbanken
Wenn eine Anwendung eine Datenbank benötigt, erstellt Plesk diese während der Installation der App automatisch. Zur Erstellung einer Datenbank verwendet Plesk die Datenbankeinstellungen der App, welche Sie bei der Installation einer App im Bereich der Hauptkonfiguration (Link Alle Einstellungen anzeigen) ändern können:
- Den Datenbanknamen und Datenbankserver, auf dem die App die Datenbank speichert.
- Zugangsdaten für den Datenbankbenutzer, die Plesk nutzen wird, um auf die App-Datenbank zuzugreifen. Es kann dabei nützlich sein, einen einzigen Datenbankbenutzer mit Zugriff auf alle Datenbanken einzusetzen. In diesem Fall können Sie ein universelles Benutzerkonto erstellen und ihn bei der Installation der Apps angeben. Mehr dazu erfahren Sie im Abschnitt Verwalten von Datenbankbenutzerkonten.
Beachten Sie: Wenn Sie die maximale Anzahl an für Ihr Abonnement zulässigen Datenbanken erreicht haben, erstellen neue Apps auch keine Datenbanken mehr. Stattdessen werden Tabellen zu einer der vorhandenen Datenbanken hinzugefügt und Präfixe an die Tabellennamen angefügt. Durch Präfixe ist es einfacher, Tabellen unterschiedlicher Apps voneinander zu unterscheiden. Beispielsweise fügt WordPress das Präfix wpress_ an den Namen ihrer Tabellen an.
Zugriff auf Anwendungen
Standardmäßig können nur Benutzer mit der Rolle Besitzer auf eine Anwendung zugreifen, nachdem Sie sie installiert haben. Sie können ihre Anwendungen weiteren Benutzern zur Verfügung stellen, indem Sie deren Berechtigungen anpassen. Weitere Informationen zum Einrichten des Zugriffs auf Anwendungen für zusätzliche Benutzer
Anwendungen und zusätzliche Benutzerkonten
Manche Anwendungen ermöglichen Ihnen, Benutzerkonten direkt in Plesk zu erstellen und zu verwalten. Mit der Anwendung SugarCRM können Sie beispielsweise SugarCRM-Benutzer hinzufügen, ohne sich bei der Anwendung anzumelden. Alle Konten von Anwendungen, die solche Kontoservices anbieten, können mit Benutzern eines Plesk Abonnements (zusätzliche Benutzer) verknüpft werden. Um diese Verknüpfung herzustellen, sollten Sie den zusätzlichen Benutzern Zugriffsrechte auf diesen Kontoservice erteilen (so wie Sie auch Zugriffsrechte für Anwendungen erteilen). Weitere Einzelheiten zur Kontenverknüpfung finden Sie im Abschnitt Verknüpfen von Anwendungen und zusätzlichen Benutzerkonten.
Installieren von Anwendungen
Je nach Anforderungen und Kenntnissen können Sie eine der folgenden Methoden zur Installation einer App wählen:
-
Schnell. Dies ist die einfachste Methode, eine App zu installieren. Wenn Sie sich für diese Art der Installation entscheiden, wird Plesk eine typische Installation der jüngsten Version der ausgewählten App durchführen und dabei die Standardwerte der App-Einstellungen verwenden. Zum Beispiel werden Ihre Plesk Zugangsdaten als Zugangsdaten des App-Administrators verwendet. Einige Apps werden Sie trotz Auswahl der Schnellinstallation auffordern, bestimmte Einstellungen anzugeben.
-
Benutzerdefiniert. Diese Methode ermöglicht Ihnen, die Installationseinstellungen der App anzupassen, so z. B. die Administratorzugangsdaten und den Speicherort, den Installationspfad und anderes. Sie sollten die benutzerdefinierte Installation insbesondere dann nutzen, wenn Sie die automatischen Updates der App ausschalten wollen.
Bemerkung: Viele Anwendungen können nicht funktionieren, wenn die PHP-Anweisung safe_mode aktiv ist. Wenn Sie überprüfen wollen, ob safe_mode für Ihr Konto eingeschaltet ist, gehen Sie zu Websites & Domains, klicken auf PHP-Einstellungen und suchen im Abschnitt Allgemeine Einstellungen nach safe_mode. Ist safe_mode eingeschaltet, schalten Sie ihn aus. Sollten Sie jedoch keine Änderungen an den PHP-Einstellungen vornehmen können, müssen Sie sich an Ihren Provider wenden.
So installieren Sie eine App:
-
Gehen Sie zu Anwendungen und suchen Sie die gewünschte App.
-
Klicken Sie entweder auf die Schaltfläche Installieren für die Schnellinstallation oder auf Installieren (Benutzerdefiniert) für die benutzerdefinierte Installation.
-
(Optional) Deaktivieren Sie die automatischen Upgrades für die Anwendung.
Wenn Sie verhindern wollen, dass die App automatisch aktualisiert wird, deaktivieren Sie auf der Seite der Installationseinstellungen die Option Diese App automatisch aktualisieren, wenn Updates verfügbar sind.
-
(Optional) Wählen Sie die App-Version aus.
Manchmal müssen Sie vielleicht eine ganz bestimmte Version einer App installieren. Beispielsweise wenn Sie App-Erweiterungen nutzen wollen, die nicht kompatibel mit der neuesten App-Version sind. In diesem Fall klicken Sie auf den App-Namen > Version installieren, um die Version, die Sie benötigen, auszuwählen. Anschließend installieren Sie die App.
Verwalten von Anwendungen
Im Allgemeinen können die Hauptparameter aller Anwendungen direkt im Kunden-Panel konfiguriert werden. Auf die Anwendungseinstellungen können Sie zugreifen, indem Sie die Anwendung in der Liste unter Anwendungen > Meine Anwendungen verwalten auswählen. Nachdem Sie die Anwendung ausgewählt haben, können Sie folgende Einstellungen konfigurieren:
- Allgemeine Einstellungen. Hierbei handelt es sich um grundlegende Einstellungen (beispielsweise das Administratorpasswort der App), die mit dem Eintrag Einstellungen ändern geändert werden können.
- Service-Einstellungen. Wenn eine Anwendung einen Teil ihrer Funktionalität in Form von Services für Plesk bereitstellt, haben Sie die Möglichkeit, diese zu konfigurieren. SugarCRM ermöglicht beispielsweise das Erstellen von Benutzerkonten und stellt dieses Feature als Service im Kunden-Panel bereit. Nachdem Sie diesen Dienst unter Bereitgestellte Dienste ausgewählt haben, können Sie alle App-Benutzerkonten einsehen und neue Konten einrichten. Bei manchen Anwendungen können Sie die App-Konten mit zusätzlichen Benutzerkonten verknüpfen. Weitere Informationen zur Kontoverknüpfung finden Sie im Abschnitt Verknüpfen von Anwendungen und zusätzlichen Benutzerkonten.
Bemerkung: Wenn WP Toolkit auf dem Server installiert ist, empfehlen wir Benutzern, es für die zentrale Verwaltung der WordPress-Installationen auf dem Server zu verwenden. Weitere Informationen finden Sie im Abschnitt WP Toolkit.
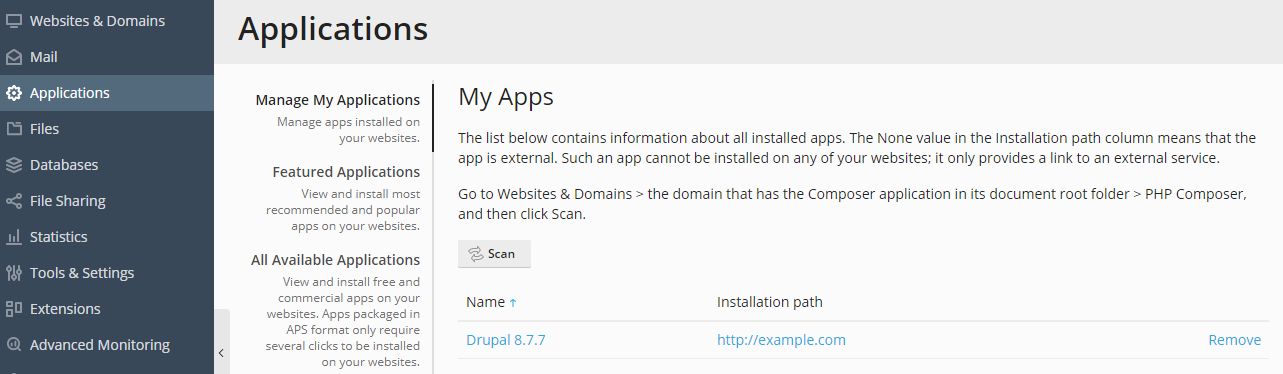
Zugriff auf Anwendungen für zusätzliche Benutzer
Standardmäßig können nur Benutzer mit der Rolle Besitzer (bzw. Inhaber) auf eine Anwendung zugreifen, nachdem Sie sie installiert haben. So ermöglichen Sie anderen Abonnement-Benutzern den Zugriff auf die Anwendung:
-
Erteilen Sie unter Benutzer > Benutzerrollen einer bestimmten Benutzergruppe Zugriffsberechtigungen für die Anwendung.
-
Fügen Sie der Gruppe die gewünschten Benutzer hinzu.
Nachdem Sie den Benutzern Zugriff auf die Anwendung erteilt haben, wird der Link zu dieser Anwendung unter dem Namen der entsprechenden Website auf ihrer Seite Websites & Domains angezeigt. Bitte beachten Sie, dass Sie den Anwendungszugriff nur für Benutzergruppen steuern können und daher entweder die Berechtigungen einer vorhandenen Gruppe ändern oder eine neue Gruppe einrichten und ihr die Benutzer zuweisen müssen.
Standardmäßig ist der Anwendungsadministrator ein Abonnement-Benutzer mit der Rolle Besitzer. Dieser Benutzer kann über die Seite Websites & Domains auf die Anwendungen zugreifen und zudem Anwendungen in einem Abonnement installieren und verwalten. Zu diesem Zweck hat die Oberfläche dieses Benutzers zusätzlich die Seite Anwendungen. Sie können diese Administrationsberechtigungen weiteren Abonnement-Benutzern erteilen, indem Sie ihrer Rolle unter Benutzer > Benutzerrollen die Berechtigung Anwendungen installieren und verwalten zuweisen. Auf diese Weise erhalten die Benutzer vollen administrativen Zugriff auf alle Anwendungen innerhalb eines Abonnements. Ebenso wie der Administrator können auch die Benutzer mit einer solchen Berechtigung im Abschnitt Anwendungen ihres Kunden-Panels Anwendungen installieren, konfigurieren, aktualisieren und entfernen.
Verknüpfen von Anwendungen und zusätzlichen Benutzerkonten
Manche Anwendungen ermöglichen Ihnen, Benutzerkonten zu erstellen und zu verwalten, ohne sich bei der Anwendung anmelden zu müssen. Wenn eine Anwendung über einen solchen Konto-Service verfügt, können Sie die Benutzer eines Plesk Abonnements mit Konten in der Anwendung verknüpfen. So nehmen Sie diese Verknüpfung vor:
- Weisen Sie die Benutzer einer bestimmten Gruppe zu (Benutzer > Benutzerrollen).
- Erteilen Sie der Gruppe eine dieser Berechtigungen:
- Öffentlicher Zugang. Wenn diese Berechtigung zugewiesen ist, können alle Benutzer der Gruppe über den entsprechenden Link auf der Seite Websites & Domains auf die Anwendung zugreifen.
- Persönlicher Zugang. Wenn diese Berechtigung zugewiesen ist, erstellt die Anwendung automatisch Konten für alle Benutzer der Gruppe. Danach enthält die Seite Websites & Domains jener Benutzer einen zusätzlichen Link, über den sich die Benutzer bei ihrem persönlichen Konto in der Anwendung anmelden können. Wenn Sie die Berechtigung Persönlicher Zugang entziehen, entfernt die Anwendung automatisch alle Konten, die dieser Gruppe zugeordnet sind.
Aktualisieren von Anwendungen
Automatische Updates
Standardmäßig installiert Plesk die neuesten verfügbaren Anwendungsversionen und aktualisiert Anwendungen umgehend nach Verfügbarkeit der neueren Versionen. Jedoch kann durch Aktualisierung einer App auch Ihre Funktionalität bedeutend geändert werden: Beispielsweise sind möglicherweise Plugins oder Erweiterungen, die für eine bestimmte Anwendung entwickelt wurden, mit der neueren Version nicht mehr kompatibel. Daher können Sie die automatischen Updates für eine bestimmte Anwendung ausschalten.
So schalten Sie automatische Updates an oder aus:
- Gehen Sie zu Anwendungen > Meine Anwendungen verwalten und klicken Sie auf den Namen der App.
- Klicken Sie auf Einstellungen ändern.
- Aktivieren oder deaktivieren Sie die Option Diese App automatisch aktualisieren, wenn Updates verfügbar sind.
Manuelle Updates
Wenn Sie die automatischen Updates für eine App ausgeschaltet haben, werden Sie von Plesk informiert, sobald neuere Versionen verfügbar sind. Dann erscheint der Link Update verfügbar unter dem App-Namen in Anwendungen > Meine Anwendungen verwalten. Klicken Sie auf den Link, wenn Sie die in der neuen Version verfügbaren Änderungen überprüfen und entscheiden möchten, ob die Anwendung aktualisiert oder die aktuelle Version beibehalten werden soll.
Verwalten von PHP-Projektabhängigkeiten mit Composer
Composer ist ein Tool, mit dem Bibliothekspakete für Ihr PHP-Projekt abgerufen, installiert und aktualisiert werden können. Die Bibliotheken werden im Stammverzeichnis des Projekts installiert. Das Composer-Dienstprogramm ist als Teil von Plesk verfügbar. Das heißt, Sie müssen Composer nicht manuell in Ihrem Projekt installieren. Plesk installiert die Updates für den Composer einmal pro Woche.
Composer verwendet zwei Dateien zur Speicherung einer Liste von Modulen, die für das Projekt notwendig sind:
-
composer.json- Sie listet die Bibliotheken auf, von denen Ihr Projekt direkt abhängig ist.Fügen Sie die Datei
composer.jsonzum Stammverzeichnis Ihres Projekts hinzu und geben Sie die Pakete an. Sie können den Befehlcomposer initverwenden, um die Dateicomposer.jsonzu erstellen. -
composer.lock- Sie listet alle Bibliotheken auf, von denen die Bibliotheken in dercomposer.jsondirekt und indirekt abhängig sind und enthält daher alle Bibliotheken, die für Ihr Projekt erforderlich sind.
Es gibt zwei Verwendungsmöglichkeiten für Composer:
-
Über die Befehlszeile. Die Anleitung finden Sie in der Composer-Dokumentation.
Bemerkung: Nutzen Sie eine normale Umgebung (keine Chroot-Umgebung).
-
Über die Plesk Oberfläche (Websites & Domains > Domain > PHP Composer).
Um Composer über die Plesk Oberfläche zu verwenden, müssen Sie zunächst herausfinden, wo sich die Datei
composer.jsonbefindet. Gehen Sie dazu zu Websites & Domains > zum Abonnement, in dessen Stammverzeichnis Sie die Dateicomposer.jsonin einem früheren Schritt kopiert haben > PHP Composer. Klicken Sie dann auf Durchsuchen.Nachdem Sie den Speicherort von
composer.jsongefunden haben, können Sie die folgenden Aktionen ausführen:- Um Abhängigkeiten zu installieren, klicken Sie neben den Paketabhängigkeiten auf Installieren.
- Um Abhängigkeiten zu aktualisieren, klicken Sie neben den Paketabhängigkeiten auf Aktualisieren.
Bemerkung: Bevor Sie Abhängigkeiten aktualisieren, empfehlen wir, dass Sie auf „Funktionsweise von Updates“ klicken. So sehen Sie, welche Updates verfügbar sind und wie sie sich auf Ihre Anwendung auswirken können. Es gibt verschiedene Updates für Abhängigkeiten: Haupt- und Nebenversionen oder Patches. Bei einem Update auf eine Hauptversion kann Ihre Anwendung beeinträchtigt werden. Updates auf Nebenversionen und Patches sind hingegen in der Regel sicher. Unter „Funktionsweise von Updates“ sehen Sie die möglichen Auswirkungen und können so die Risiken eines Updates einschätzen.
- Um Abhängigkeiten zu bearbeiten, klicken Sie auf composer.json bearbeiten, bearbeiten Sie die Datei in dem Fenster, das sich öffnet, und klicken Sie dann auf Aktualisieren.